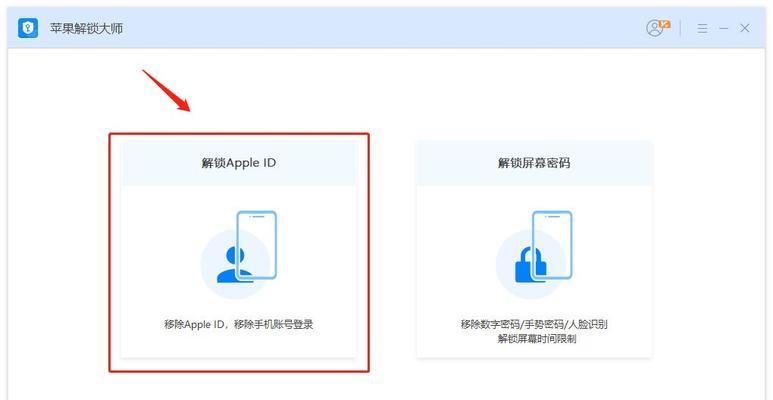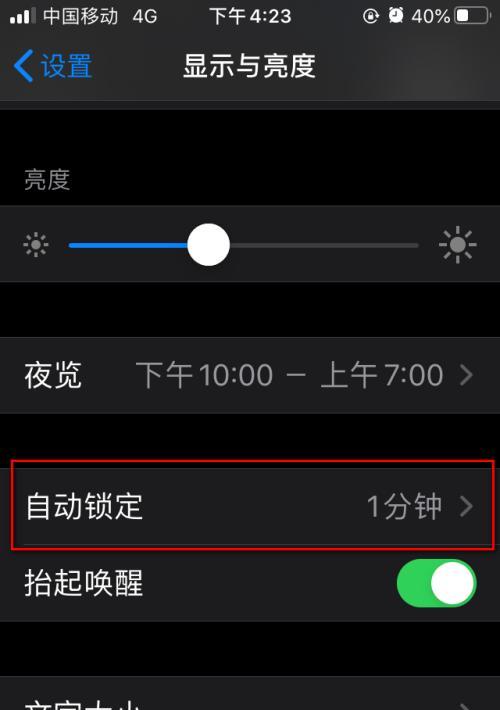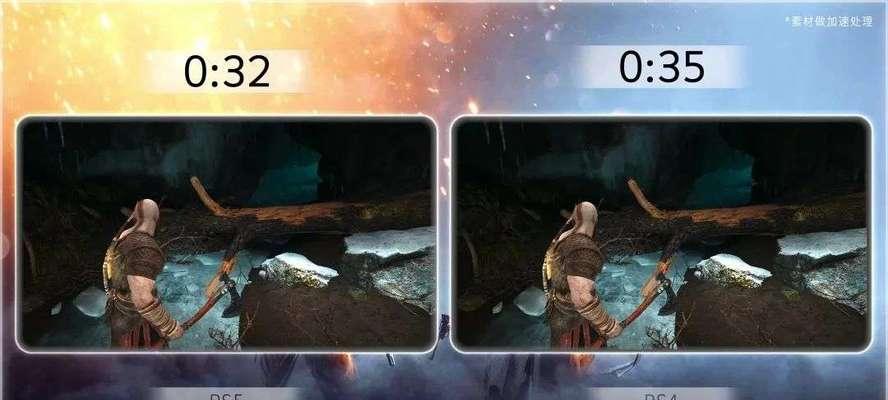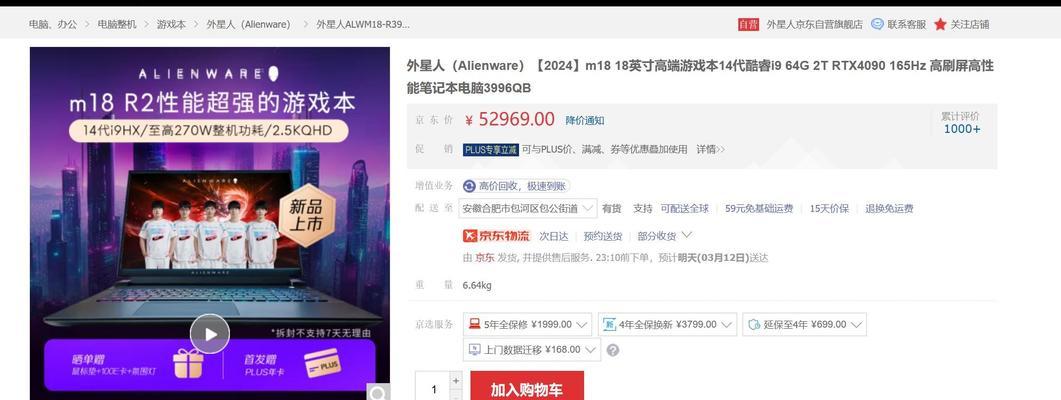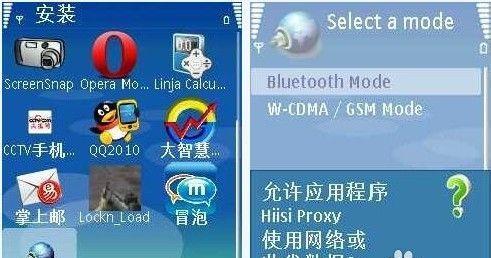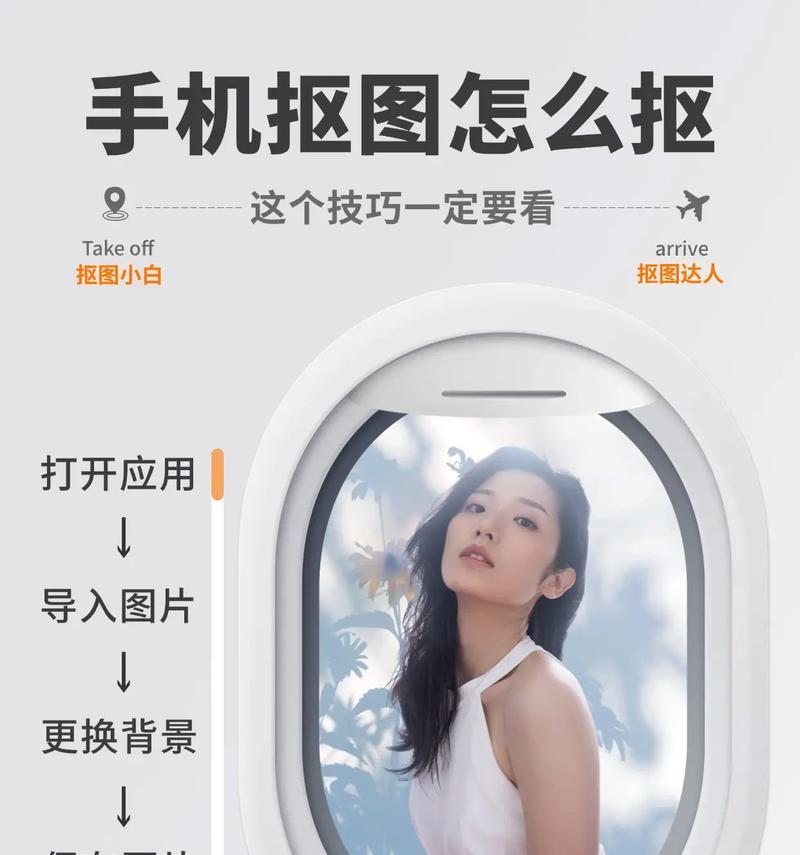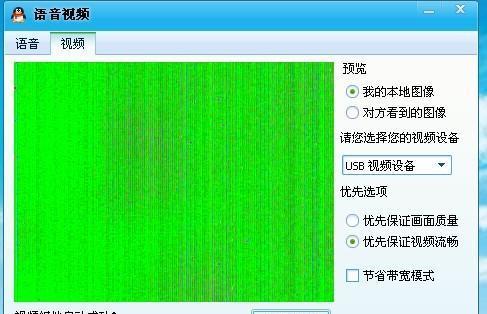苹果SE作为一款经典的小屏手机,其截屏功能不仅方便实用,还可以截取长图,满足用户各种需求。本文将为大家详细介绍如何用苹果SE截屏并截取长图的技巧。
使用苹果SE截屏功能的方法与快捷键
1.使用快捷键:按下电源键和Home键同时按下,屏幕将会闪烁一下,表明截屏成功;
2.使用控制中心:滑动屏幕底部向上,打开控制中心,点击屏幕左侧的截屏按钮进行截图。
苹果SE如何截取长图的技巧
1.使用长截屏功能:在截屏后,点击截屏预览的小图片,在弹出的选项中选择“全页面”,即可进行长图截取;
2.滚动截屏功能:在截取长图的应用中,下拉通知中心,在底部出现“屏幕”选项,点击后即可进入滚动截屏界面,按照提示进行操作即可。
使用苹果SE截屏截取长图的注意事项
1.确保目标页面完全显示:在进行长图截取时,确保要截取的页面完全显示在屏幕上,否则可能会截取不完整;
2.慎用滚动截屏功能:滚动截屏需要用户手动滑动页面进行截取,对于一些特殊页面,可能会出现滚动失败或截取不准确的情况。
苹果SE截屏后的编辑与分享
1.截屏编辑:截屏后,点击左下角的预览小图,进入编辑界面,可以进行图片剪裁、标注、涂鸦等操作;
2.截屏分享:点击编辑界面右上角的分享按钮,可以选择将截屏保存至相册、发送到社交媒体或通过消息等方式分享给朋友。
苹果SE截屏相关常见问题解答
1.截屏图片保存路径在哪里?苹果SE的截屏图片默认保存在手机的相册中,用户可以通过打开相册查看和管理;
2.如何设置截屏声音?苹果SE的截屏声音可以通过调整手机音量键控制,将手机音量调到静音模式可以关闭截屏声音。
苹果SE截屏技巧的进一步应用
1.截取长微博截图:利用滚动截屏功能,可以方便地截取整个微博页面的长图,避免了多次截图的麻烦;
2.截屏保存信息:在网页购物时,可以截取整个订单页面,保存下来方便查看和比对。
苹果SE截屏技巧的实用案例分享
1.截取长聊天记录:通过滚动截屏功能,可以一次性截取整个聊天记录,方便查看和保存;
2.截屏保存旅行路线:在旅行时,通过截取导航界面,可以将旅行路线保存下来,随时查看。
通过本文介绍的方法,我们可以轻松地使用苹果SE进行截屏并截取长图。这些技巧不仅方便实用,还能满足用户对于截屏功能的各种需求。让我们一起来尝试吧!