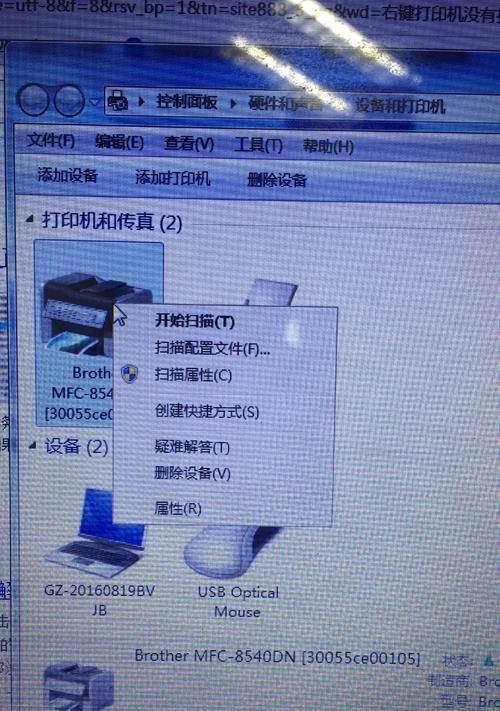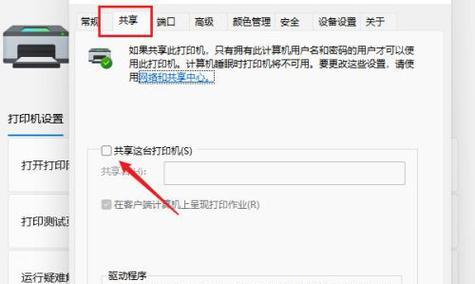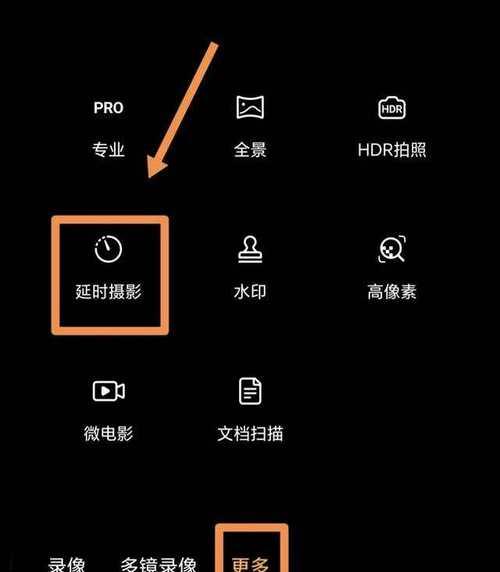越来越多的家庭和办公室都使用网络共享打印机来提高工作效率和便利性,随着科技的发展。正确设置打印机驱动是必不可少的一步,然而、要想顺利使用网络共享打印机。使您能够轻松实现无线打印、本文将详细介绍如何设置网络共享打印机驱动。
1.确定网络共享打印机类型:
例如是通过无线路由器连接还是通过局域网连接,在开始设置之前,首先要确定网络共享打印机的类型。根据不同的连接方式选择相应的驱动。
2.下载适用于网络共享打印机的驱动:
并下载到本地计算机,找到适用于网络共享打印机的驱动程序、访问打印机厂商的官方网站。
3.安装驱动程序:
按照提示完成安装过程,双击下载的驱动程序安装包。将自动配置相关的打印机驱动、安装完成后。
4.打开控制面板中的“设备和打印机”:
选择,点击开始菜单、在Windows系统中“控制面板”再选择,“设备和打印机”。在列表中找到网络共享打印机的图标。
5.添加网络共享打印机:
选择,右键点击网络共享打印机的图标“添加打印机”。系统会自动搜索局域网内的可用打印机。并点击、在搜索结果中选择需要添加的打印机“下一步”。
6.选择合适的驱动程序:
系统会列出与该打印机兼容的驱动程序,在添加打印机向导中。并点击,选择与您下载的驱动程序一致的版本“下一步”。
7.完成设置:
按照提示完成打印机的设置过程。只需按照默认设置完成即可,一般情况下。您就可以开始无线打印了,完成后。
8.测试打印功能:
建议进行一次测试打印,在完成设置后,以确保打印机和驱动程序都正常工作。点击右键、选择任意文档,选择“打印”。则说明设置成功,如果打印出预期的结果。
9.网络共享设置:
可以在、如果需要设置其他计算机也可以使用该网络共享打印机“设备和打印机”选择,界面右键点击该打印机图标“属性”然后进入共享选项进行设置,。
10.更新驱动程序:
以获取最新的驱动程序更新,定期检查打印机厂商的官方网站。及时更新驱动程序可以确保打印机的性能和稳定性。
11.防火墙设置:
可能是防火墙阻止了打印机的访问,如果在设置网络共享打印机时遇到连接问题。请确保防火墙设置允许打印机的通信。
12.解决常见问题:
可以参考打印机厂商提供的常见问题解答或寻求帮助,如果在使用过程中遇到问题。
13.安全性设置:
限制打印机的访问权限,以确保打印机和打印数据的安全、对于一些敏感的办公环境、可以设置打印机的安全性选项。
14.打印设置调整:
可以调整打印设置,以满足不同打印需求,根据需要、打印质量等、如纸张大小。
15.提高打印效率:
可以提高打印效率,合理利用打印预览功能,双面打印功能等,并节省纸张和墨水的使用。
并且将打印任务方便地分配给多台计算机,您可以实现无线打印、通过正确设置网络共享打印机驱动。即可轻松享受无线打印带来的便利,只需按照本文提供的步骤进行操作。并注意安全设置、以确保打印机的正常工作和数据的安全,记得定期更新驱动程序。