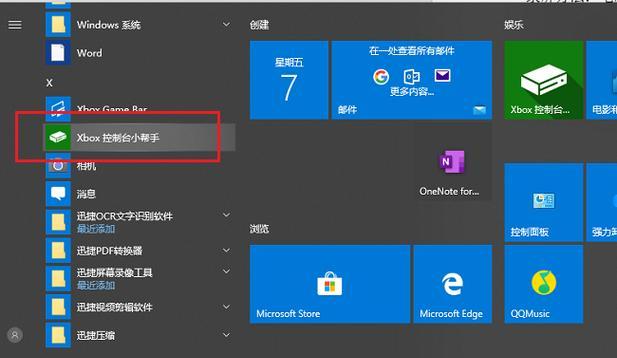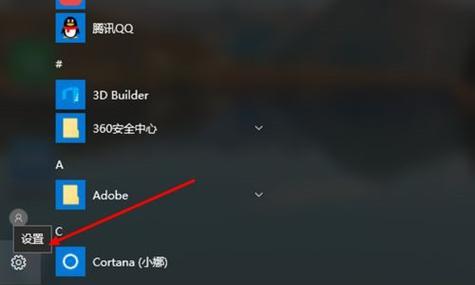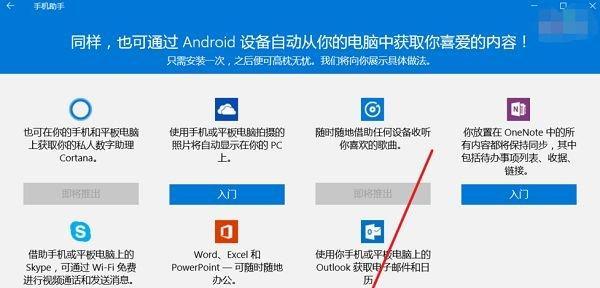虽然能够及时修复系统漏洞、增强系统安全性,却可能带来一些不便,Win10系统自动更新功能的出现,但对于一些用户来说。让用户能够更加自由地掌控系统的更新,本文将介绍如何关闭Win10的自动更新功能。
1.关闭自动更新的方法及步骤
通过以下步骤可以关闭Win10的自动更新功能:进入“设置”→点击“更新和安全”→选择“Windows更新”→点击“更改活动小时”的链接→在“活动小时”页面选择“开启或关闭”→在弹出的对话框中选择“关闭”→点击“应用”按钮即可。
2.延迟自动更新的时间
还可以通过延迟自动更新的时间来掌控系统更新,除了关闭自动更新功能外。进入“设置”→点击“更新和安全”→选择“Windows更新”→点击“更改选项”的链接→在“更新选项”页面中选择“提醒我重启设备”或“选择活动小时”。
3.使用组策略编辑器关闭自动更新
还可以通过组策略编辑器来关闭自动更新功能,除了上述方法外。按下Win+R键→输入“msc,gpedit”→在左侧面板中找到“计算机配置”→选择“管理模板”→选择“Windows组件”→选择“Windows更新”。
4.使用注册表关闭自动更新
可以通过修改注册表来关闭自动更新功能,无法使用组策略编辑器,如果你使用的是Win10家庭版。按下Win+R键→输入“regedit”→在注册表编辑器中找到路径“HKEY_LOCAL_MACHINE\SOFTWARE\Policies\Microsoft\Windows\WindowsUpdate”并命名为,→右键新建一个DWORD(32位)值“AUOptions”。
5.使用专用工具关闭自动更新
如WindowsUpdateBlocker等、也有一些第三方工具可以帮助关闭Win10的自动更新功能,除了以上方法外。并可随时恢复,这些工具能够方便地让用户禁止自动更新。
6.关闭特定更新的方法
只是想避免某些特定的更新,有时候我们并不希望完全关闭自动更新功能,可以通过以下方法实现:进入“设置”→点击“更新和安全”→选择“Windows更新”→点击“查看已安装的更新”→找到想要禁止的更新→右键点击选择“隐藏”。
7.开启通知提醒
我们仍然希望能够及时了解到重要的系统更新消息、尽管关闭了自动更新功能。以便及时获得重要的更新信息,可以将通知提醒功能开启,在关闭自动更新的同时。
8.自动更新对系统安全的影响
但也会对系统的安全性产生一定的影响、虽然关闭自动更新可以带来一定的便利。需要权衡自身需求和系统安全性之间的平衡,用户在选择是否关闭自动更新时。
9.如何选择适合自己的更新策略
我们可以根据自身需求选择不同的更新策略、针对Win10自动更新功能的关闭、如完全关闭、选择性更新等,延迟更新。用户需要根据个人情况来选择最适合自己的更新策略。
10.常见问题解答:如何手动安装系统更新
但仍然需要手动安装一些系统更新以确保系统的稳定性和安全性,尽管我们关闭了自动更新功能。本段落将解答如何手动安装系统更新的常见问题。
11.常见问题解答:如何恢复自动更新功能
本段落将解答如何恢复自动更新功能的常见问题,有时候我们可能需要重新开启自动更新功能。
12.自动更新和手动更新的优缺点对比
我们可以从优缺点对比的角度来进行考虑,对于是否关闭自动更新功能。本段落将对自动更新和手动更新进行优缺点对比。
13.Win10自动更新的相关政策和规定
也是为了维护系统的稳定性和安全性、Win10自动更新功能的出现。本段落将介绍Win10自动更新的相关政策和规定。
14.其他操作系统的自动更新方法
其他操作系统也有自己的自动更新功能、除了Win10。本段落将简要介绍其他操作系统的自动更新方法。
15.选择最适合自己的更新策略
但同时也要注意系统的安全性、关闭Win10自动更新功能可以带来一定的便利。以保持系统的稳定和安全,用户应根据个人需求选择最适合自己的更新策略。