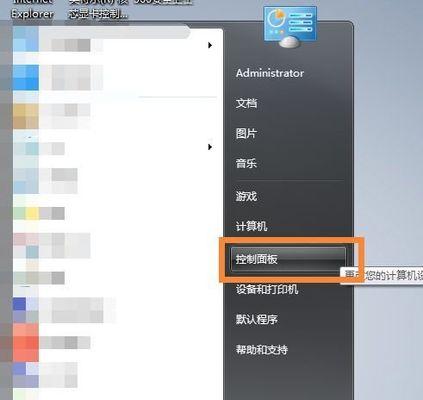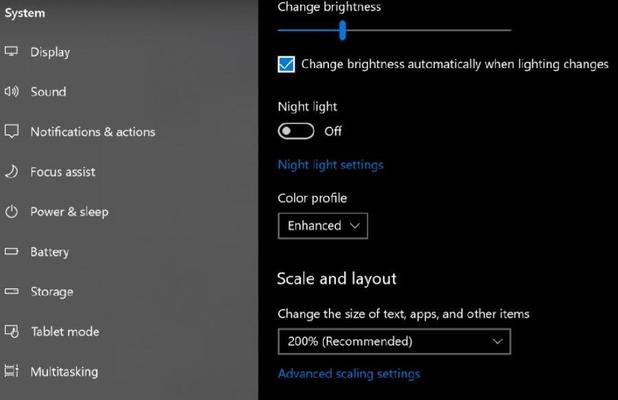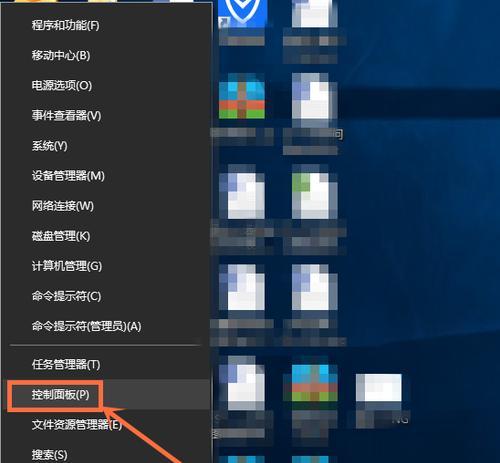屏幕亮度的调节是一个常用的功能、在Win10操作系统中。提高工作效率,合适的屏幕亮度能够保护眼睛。以及一些实用的技巧和注意事项,本文将为大家介绍在Win10系统中如何调节屏幕亮度。
如何在Win10系统中找到屏幕亮度调节选项
在Win10系统中调节屏幕亮度非常简单,只需按照以下步骤进行操作:
1.打开,点击桌面右下角的通知图标“操作中心”。
2.在“操作中心”中找到“亮度”点击进入,选项。
3.即可达到满意的效果,拖动滑块调整屏幕亮度。
使用快捷键快速调节屏幕亮度
除了通过操作中心调节屏幕亮度,Win10还提供了一些快捷键来快速调整亮度:
1.使用Fn键+F键组合:某些笔记本电脑可以通过按下Fn键和F键上的亮度标志键(通常是F5和F6)来调节屏幕亮度。
2.使用Win键+A键:可以快速打开,按下Win键和A键“操作中心”然后直接调节屏幕亮度,。
自动调节屏幕亮度的功能及使用方法
以根据环境光线的变化来自动调整亮度,Win10系统还提供了自动调节屏幕亮度的功能。使用方法如下:
1.进入“设置”点击、界面“系统”选项。
2.在“显示”找到,选项卡中“自动调节亮度”选项。
3.打开“自动调节亮度”系统将根据环境光线自动调整屏幕亮度,开关。
如何通过显示适配器调节屏幕亮度
还可以通过显示适配器来调节屏幕亮度,除了以上方法外,具体操作步骤如下:
1.选择,右键点击桌面空白处“显示设置”。
2.在“显示设置”点击、界面中“高级显示设置”。
3.找到并点击,在弹出的窗口中“显示适配器属性”。
4.在“颜色管理”可以找到、选项卡中“亮度”通过调整滑块来改变屏幕亮度、选项。
注意事项:调节屏幕亮度时需要注意的问题
1.过高的屏幕亮度会对眼睛造成伤害,不要将屏幕亮度调得过高。
2.适当降低屏幕亮度可以减轻眼睛的疲劳感,在夜晚或光线较暗的环境下。
3.避免过亮或过暗的情况,调节屏幕亮度时要根据实际需要进行调整。
屏幕亮度调节软件推荐
DimScreen等,除了系统自带的调节功能外、如f、lux,还有一些第三方软件可以帮助更细致地调节屏幕亮度。
屏幕亮度调节与节能模式的关系
还能节省电量、调节屏幕亮度不仅可以保护眼睛。适当降低屏幕亮度可以延长电池续航时间,在使用笔记本电脑时。
如何调节外接显示器的亮度
也可以通过类似的方法来调节亮度、如果使用外接显示器。找到显示器自带的按钮或菜单来进行调节。
如何设置屏幕亮度的快捷键
方便快速操作,如果经常需要调节屏幕亮度、可以将调节屏幕亮度设置为快捷键。
如何恢复默认屏幕亮度设置
可以通过恢复默认设置来解决、如果在调节屏幕亮度时出现了问题。
使用显示器校色仪调整屏幕亮度
可以考虑使用专业的显示器校色仪来进行校正、如果需要更精确地调整屏幕亮度和颜色。
调节屏幕亮度的影响因素
环境光线等、如硬件性能,屏幕亮度调节的效果受到多种因素的影响。
屏幕亮度调节技巧和经验分享
可以在这里进行分享,一些用户可能已经积累了一些调节屏幕亮度的技巧和经验。
不同应用场景下的屏幕亮度调节建议
合适的屏幕亮度也有所不同、不同的应用场景下、根据实际需求进行调整。
调节屏幕亮度的重要性及注意事项
但调节时也需要注意适度和环境适应性,合适的屏幕亮度对于保护眼睛和提高工作效率都非常重要。
调节屏幕亮度非常简单、在Win10系统中。可以轻松地调整屏幕亮度,通过操作中心,快捷键、自动调节功能以及显示适配器等多种方法。提高工作效率,注意事项和一些实用的技巧也能帮助我们更好地保护眼睛。合适的屏幕亮度都是非常重要的,无论是在日常使用中还是专业领域中。