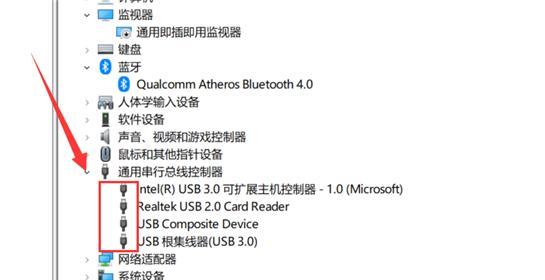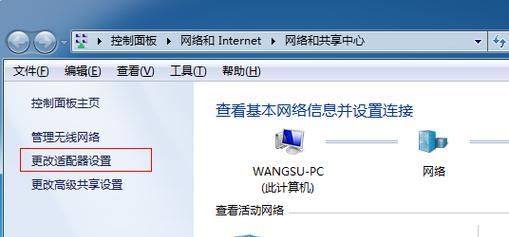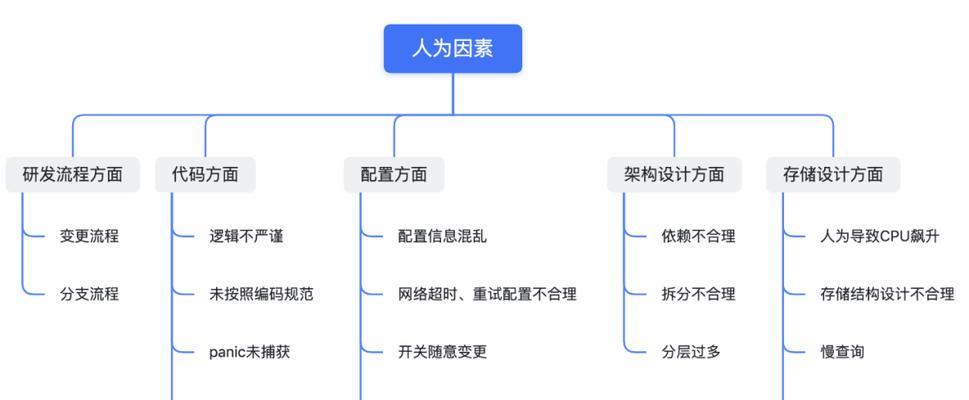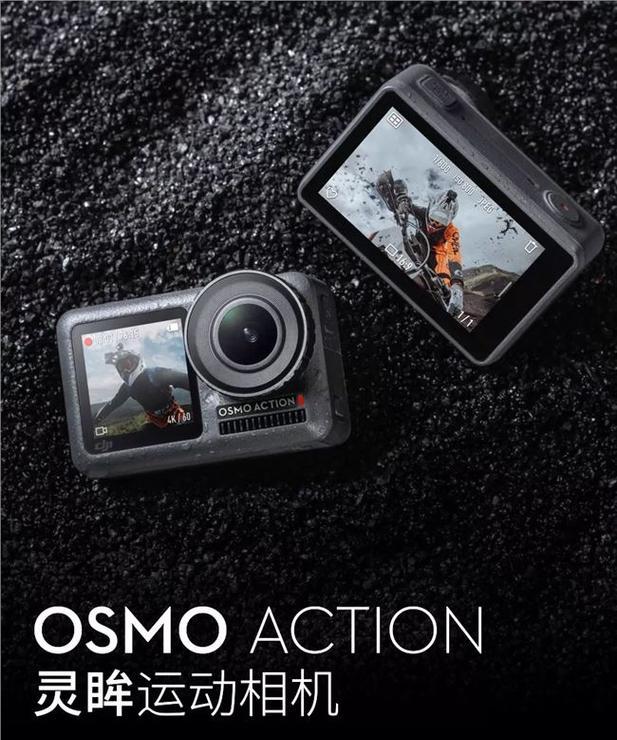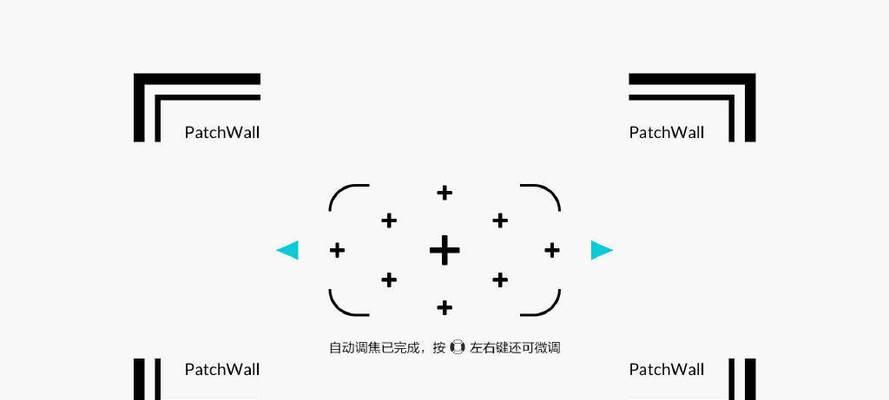我们可能需要使用蓝牙功能来连接无线设备,在使用Win7操作系统的电脑中。帮助读者更好地使用蓝牙功能、并提供一些注意事项,本文将介绍如何在Win7系统中开启蓝牙功能。
1.蓝牙设备的作用及优势
如手机与耳机的连接等、可以使设备之间进行数据传输,蓝牙技术是一种无线通信技术。音频连接和外部设备操作,使用蓝牙设备可以帮助我们更便捷地进行文件传输。
2.检查电脑是否已安装蓝牙适配器
首先要确保电脑已安装蓝牙适配器,在Win7系统中。可以通过进入“设备管理器”来检查电脑是否已经安装了蓝牙适配器。
3.打开控制面板并搜索蓝牙设置
点击“开始”在开始菜单中搜索,按钮“控制面板”。在控制面板中找到“设备和打印机”并点击打开、。点击,在设备和打印机窗口中“添加设备”或“添加蓝牙设备”。
4.打开蓝牙设置界面
可以看到已经连接的蓝牙设备和可用的蓝牙设备列表,在蓝牙设置界面中。可以找到,如果蓝牙功能没有开启“更改蓝牙设置”选项并点击打开。
5.启用蓝牙功能
找到,在蓝牙设置界面中“启用蓝牙”并点击启用、或类似的选项。需要手动启用才能使用、有些电脑的蓝牙功能可能默认是关闭的。
6.设置可见性
还可以设置蓝牙的可见性、在蓝牙设置界面中。可见性是指其他设备是否能够搜索到你的电脑并建立连接。点击“更改可见性”并选择你希望的设置,选项。
7.添加新设备
可以点击、如果要连接新的蓝牙设备“添加新设备”选项。并列出列表、系统将搜索周围的可用设备。并按照系统提示完成连接过程,选择你要连接的设备。
8.解决常见问题
如连接不稳定、可能会遇到一些常见问题,连接失败等,在使用蓝牙功能过程中。以帮助用户更好地使用蓝牙功能,本节将介绍一些常见问题的解决方法。
9.更新蓝牙驱动程序
首先需要确保蓝牙驱动程序是最新的版本、如果蓝牙功能出现问题。下载最新的驱动程序并安装,可以通过访问电脑制造商的官方网站。
10.检查蓝牙设备电量
有时连接不稳定的原因可能是蓝牙设备电量不足。避免信号干扰、请确保蓝牙设备已经充电、并且距离电脑近一些。
11.蓝牙设备的配对与连接
需要进行配对和连接,在连接蓝牙设备时。并点击、在设备列表中选择要连接的设备“配对”或“连接”按照系统提示完成配对和连接过程,按钮。
12.确保蓝牙设备与电脑的距离
蓝牙设备与电脑之间的距离也会影响连接的稳定性。以保证信号传输质量,请确保设备与电脑之间的距离不要过远。
13.关闭不必要的蓝牙设备
可以考虑关闭这些不必要的设备,如果有其他未使用的蓝牙设备连接到你的电脑上,以减少干扰。
14.定期清理蓝牙设备列表
以便更好地管理已连接和可用的设备、建议定期清理蓝牙设备列表,如果你经常连接不同的蓝牙设备。
15.
我们了解了在Win7系统中开启蓝牙功能的步骤和一些注意事项,通过本文。享受无线连接的便捷,希望这些信息可以帮助读者更好地使用蓝牙功能。