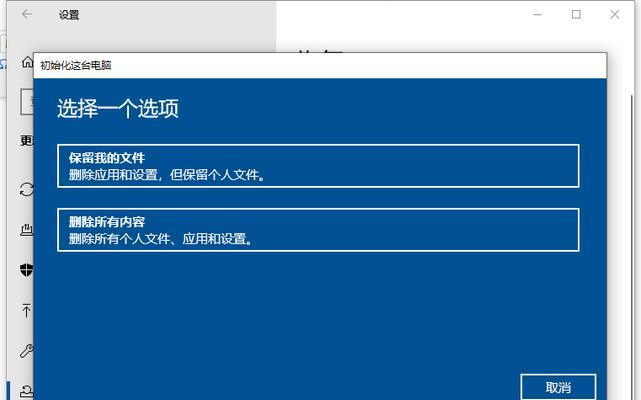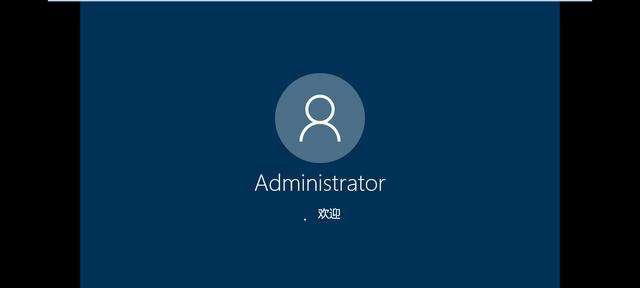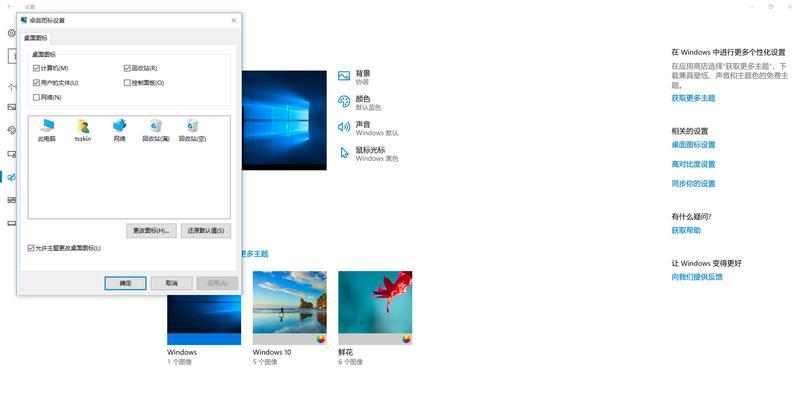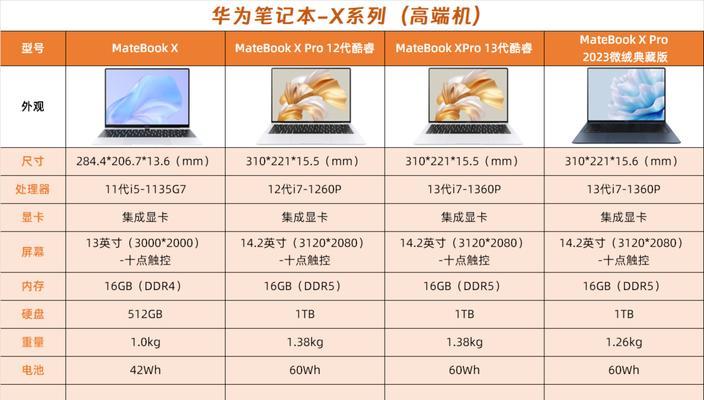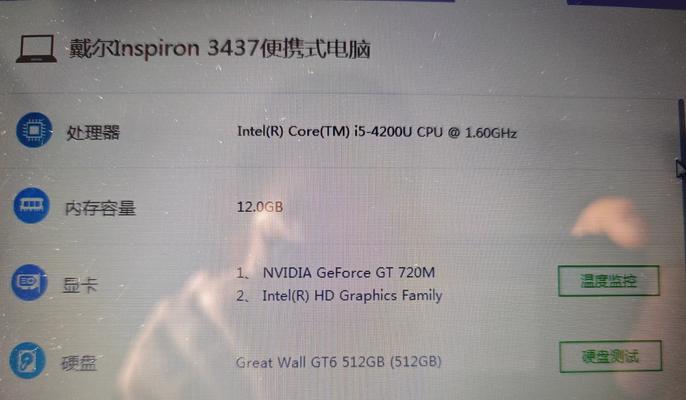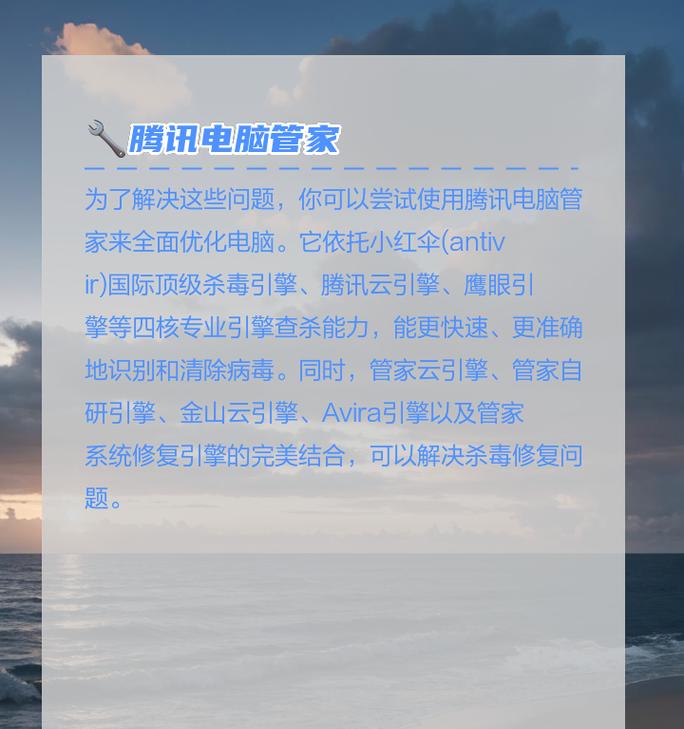提高系统的使用便捷性,但有时我们可能希望取消这个步骤,经常需要输入密码进行登录,在日常使用Win10系统时。让您轻松实现一键登录,本文将为您详细介绍如何关闭Win10系统的密码登录功能。
1.进入系统设置
点击,打开Win10系统菜单栏“设置”该设置界面集中了Win10系统的各种个性化和安全选项,图标进入系统设置界面。
2.打开账户设置
点击,在系统设置界面中“账户”在这里您可以进行账户的管理和安全设置,选项,进入个人账户相关设置页面。
3.选择登录选项
选择,在账户设置页面中“登录选项”这里列出了Win10系统的所有登录方式、PIN码、,包括密码,图片密码等。
4.关闭密码登录
点击,在登录选项页面中“密码”将其关闭,这样就可以实现关闭Win10系统的密码登录功能了、选项。
5.输入密码确认
以确保您是合法的账户持有者,系统会要求您输入当前账户的密码进行确认、关闭密码登录后。
6.保存修改
点击,输入密码确认后“保存”并在下次开机时自动跳过密码登录步骤,系统将会保存您的修改,按钮。
7.使用PIN码登录
您还可以使用PIN码作为登录方式,PIN码是一种简单而安全的登录方式,只需4位数字即可、关闭密码登录后。
8.设置PIN码
点击,在登录选项页面中“PIN码”然后点击、选项“添加”根据系统提示输入4位数字PIN码并确认,按钮、即可设置成功。
9.开启快速登录
以确保您在下次开机时无需输入任何密码或PIN码即可登录系统,系统会自动开启快速登录功能、使用PIN码登录后。
10.恢复密码登录
可以通过重新打开密码登录选项来恢复密码登录功能,如果您在使用过程中发现关闭密码登录不适合您的需求。
11.打开密码登录
点击,在登录选项页面中“密码”系统将恢复密码登录功能、然后将其打开、选项、并要求您输入密码进行确认。
12.密码登录的优势
但它提供了更高的安全性,保护您的个人数据免受未经授权的访问,密码登录虽然相对麻烦一些。
13.选择适合的登录方式
请根据个人需求和使用习惯选择适合自己的登录方式、以确保系统的安全和便捷、在关闭或恢复密码登录时。
14.注意密码的安全性
请确保密码的安全性、如果您选择继续使用密码登录方式、避免使用过于简单的密码或与个人信息相关的密码。
15.实现一键免除密码登录
提高系统使用的便捷性,您可以实现一键免除Win10系统密码登录的功能,通过关闭密码登录并设置PIN码登录。
您可以轻松了解如何关闭Win10系统的密码登录功能、并通过设置PIN码登录实现一键免除密码登录的便利,通过本文的教程。确保系统的安全性和使用便捷性,根据个人需求和安全考虑、选择适合自己的登录方式。