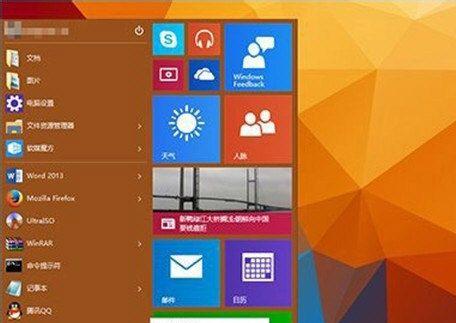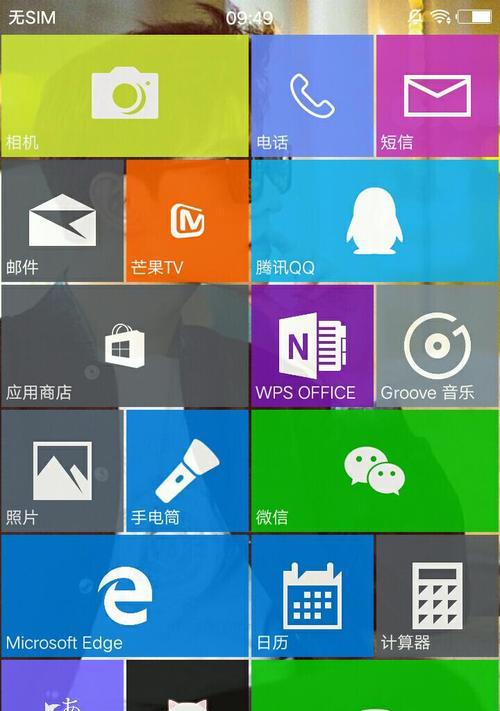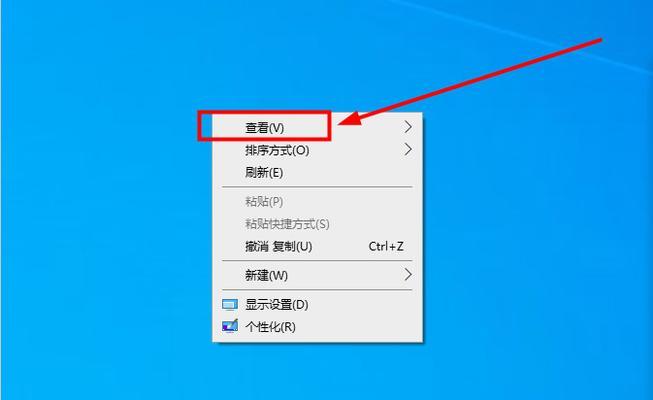桌面图标的间距可能因为个人习惯或误操作而发生改变、在Win10系统中。还可能影响到用户的使用体验,这不仅破坏了原本整齐美观的桌面布局。让桌面更清爽、恢复Win10桌面图标间距默认设置是一个简单而有效的方法,本文将介绍如何通过主题定制快速实现间距恢复。
新建一个主题
1.打开“设置”点击、界面“个性化”选项。
2.在左侧导航栏中选择“主题”。
3.在右侧内容区域找到“主题设置”点击,“主题设置”下方的“相关设置”。
在主题文件夹中找到默认主题文件
1.找到并打开、在打开的文件夹中“Themes”文件夹。
2.在“Themes”找到并打开,文件夹中“theme,Custom”文件。
编辑默认主题文件
1.用记事本或其他文本编辑工具打开“theme,Custom”文件。
2.找到并编辑以下两行代码:
-IconSpacing=-1125
-IconVerticalSpacing=-1125
保存主题文件并应用
1.保存修改后的“theme、Custom”文件。
2.选择、右键点击桌面“个性化”。
3.选择刚才保存的自定义主题文件并应用,在主题设置中。
4.桌面图标间距将恢复为默认设置。
检查和微调间距
1.检查桌面图标的间距是否已经恢复为默认设置、在应用自定义主题后。
2.修改IconSpacing和IconVerticalSpacing的数值,如果需要微调间距,可以重复第三步的编辑过程。
保存恢复后的主题
1.保存已经恢复默认间距的自定义主题。
2.只需选择这个主题文件进行应用即可,这样,下次需要恢复默认间距时。
备份重要文件
1.请确保及时备份重要文件,在进行任何系统或设置修改前。
2.也能够保证数据的安全,这样即使在操作过程中发生意外。
注意事项
1.请确保仔细阅读并按照操作步骤进行,修改主题文件前。
2.建议谨慎操作或寻求专业指导、对于不熟悉系统文件编辑的用户。
恢复默认间距的好处
1.提升使用体验,恢复默认间距可以让桌面更整洁,更清爽。
2.能够最大化地利用桌面空间,默认间距经过精心设计。
避免误触桌面图标
1.可以避免误触或误点击、恢复默认间距后,桌面图标之间的间距更大。
2.这对于经常使用桌面上的文件和快捷方式的用户来说尤为重要。
灵活调整间距
1.可以根据实际情况进行微调,如果默认间距仍然无法满足个人需求。
2.Win10系统中也有第三方软件可以实现更灵活的图标布局调整。
注意更新后的系统设置
1.可以重复本文介绍的方法进行恢复,如果在更新后发现图标间距又变化了。
2.需要及时检查和调整,系统更新可能会对个人设置进行重置。
提高桌面管理效率
1.可以更方便地整理和管理桌面上的文件和快捷方式,恢复默认图标间距后。
2.这有助于提高工作效率和整体操作流畅度。
注意保持系统稳定
1.请确保自己有足够的技术能力和经验,在进行任何系统设置修改时。
2.建议谨慎操作、不正确的操作可能导致系统崩溃或其他问题。
结语
我们可以轻松恢复Win10桌面图标间距的默认设置、通过简单的主题定制。还可以提升使用体验,这样不仅可以让桌面更清爽。希望本文的内容对您有所帮助。