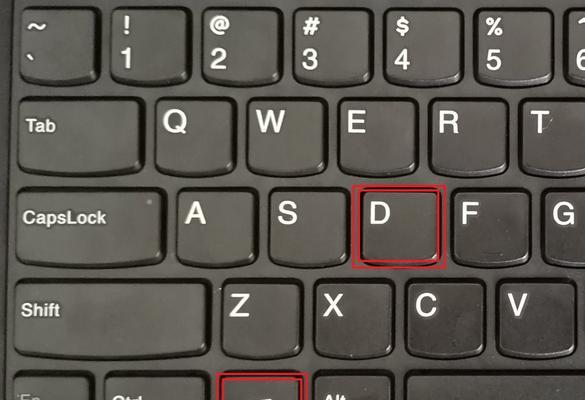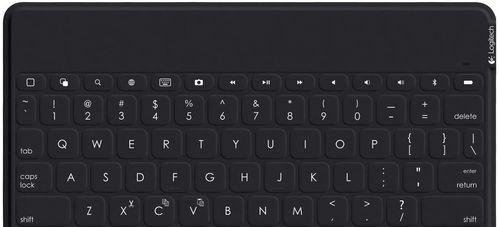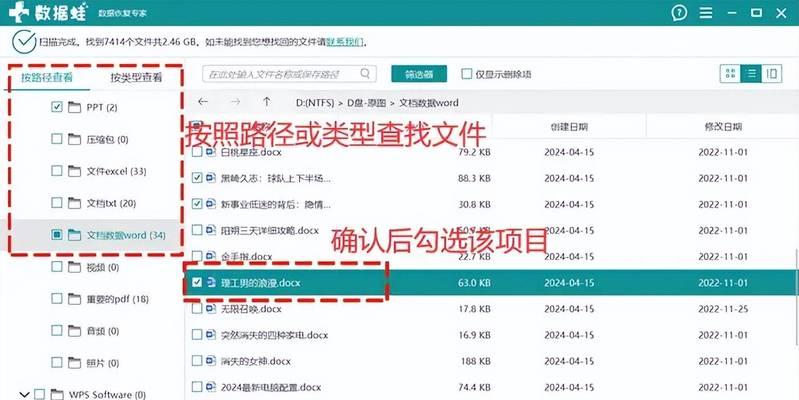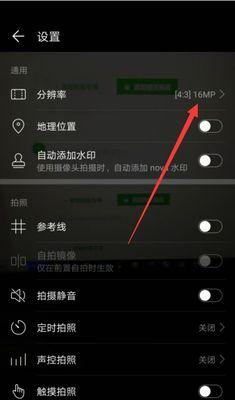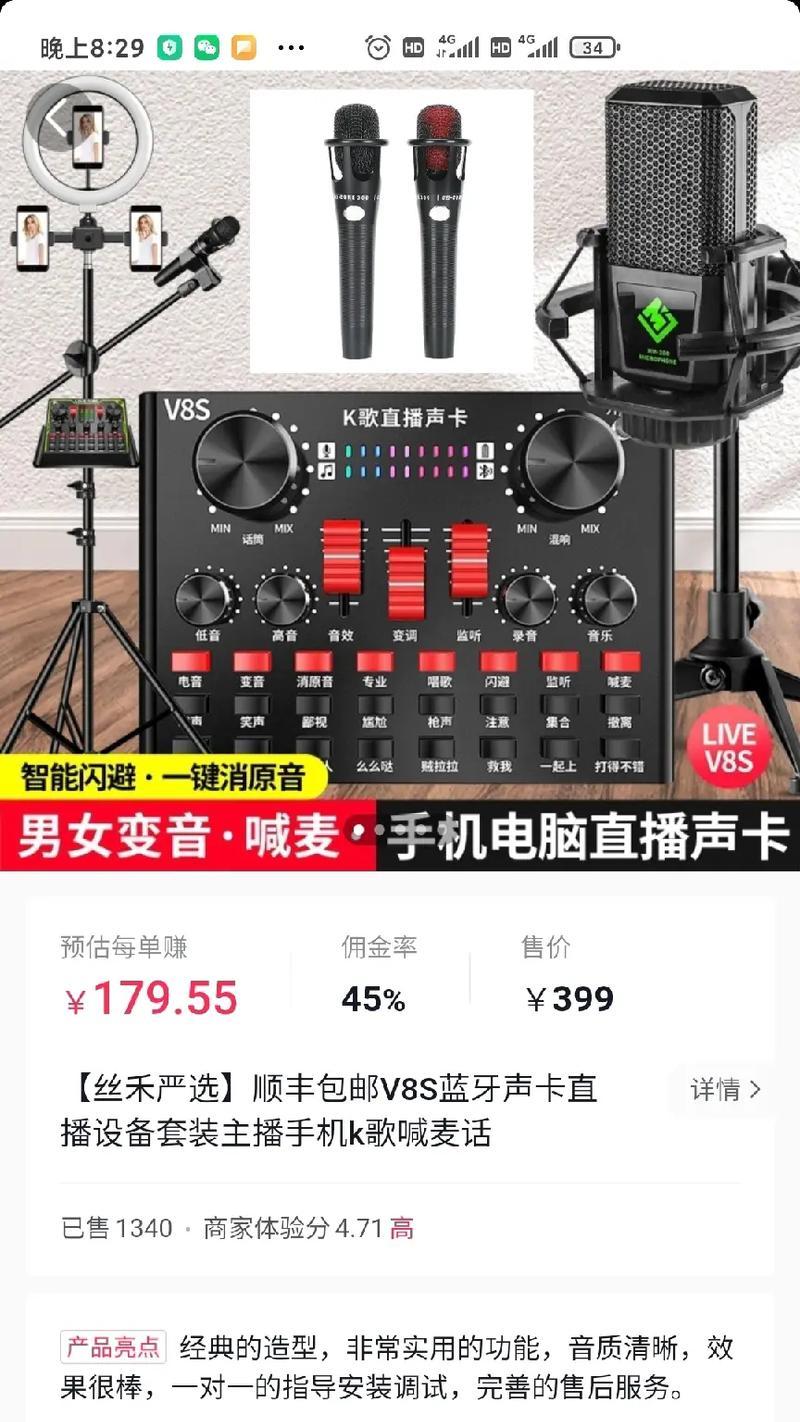它可以快速打开开始菜单,Windows徽标键是电脑键盘上的一个特殊按键,启动Cortana语音助手和其他快捷操作。有时候我们可能会遇到Windows徽标键无法正常使用的问题,然而。使您的Windows徽标键恢复正常,本文将介绍如何解决这个问题。
1.检查键盘连接:检查您的键盘是否正确连接到计算机。确保插头插紧且没有松动。
2.清洁键盘:有可能导致一些按键无法正常工作,如果您长时间没有清洁键盘。清除键盘上的灰尘和污垢,使用适当的清洁工具。
3.检查键盘驱动程序:在设备管理器中查看键盘驱动程序是否正常工作。需要更新或重新安装、如果有黄色感叹号或红色叉号,说明驱动程序存在问题。
4.禁用热键功能:导致按键无响应、某些软件可能会占用Windows徽标键的功能。然后测试Windows徽标键是否恢复正常,在设置中禁用这些热键功能。
5.检查键盘布局设置:确保您的键盘布局设置正确。可能会导致Windows徽标键无法正常使用,如果您使用了不同的键盘布局。
6.更新操作系统:Windows系统的更新有时会修复一些键盘相关的问题。并进行必要的更新,请确保您的操作系统是最新版本。
7.检查键盘驱动程序兼容性:有些较旧的键盘驱动程序可能不与当前的操作系统版本兼容。查找并下载最新的键盘驱动程序以确保兼容性。
8.检查按键映射工具:某些按键映射工具可能会干扰Windows徽标键的正常使用。然后测试Windows徽标键是否恢复正常,检查并禁用这些工具。
9.重启Windows资源管理器:有时可以修复Windows徽标键的问题、通过任务管理器结束并重新启动Windows资源管理器。
10.检查硬件故障:可能是因为您的键盘硬件出现故障、如果以上方法都无效。检查是否仍存在问题,尝试将键盘连接到另一台计算机上。
11.使用虚拟键盘:来执行Windows徽标键的功能、如果您的物理键盘无法修复、可以尝试使用计算机的虚拟键盘作为替代。
12.找到替代按键:可以在计算机设置中自定义一个替代按键来执行Windows徽标键的功能,如果您无法修复物理键盘或使用虚拟键盘。
13.咨询专业技术支持:建议咨询专业技术支持人员寻求帮助、如果您尝试了以上方法仍然无法解决问题。
14.保持系统清洁:可以减少键盘问题的发生,定期清理系统垃圾文件,优化性能。
15.维护键盘:以确保其长期正常工作,例如更换按键或清洁内部部件、定期维护和保养您的键盘。
可以尝试从键盘连接,软件设置等多个方面寻找解决办法,驱动程序、如果您的Windows徽标键出现无响应问题。您可能需要考虑更换键盘或咨询专业技术支持人员,如果这些方法都无效。保持系统清洁和定期维护键盘也能帮助预防类似问题的发生。提高工作效率、通过以上方法,您将能够快速修复Windows徽标键无响应的问题。