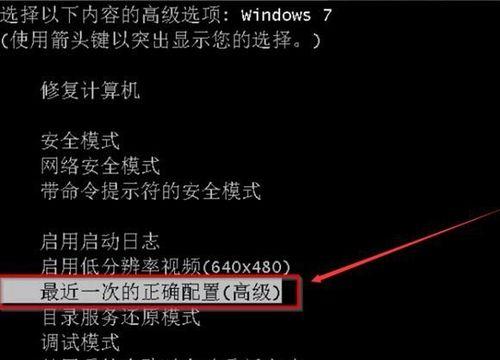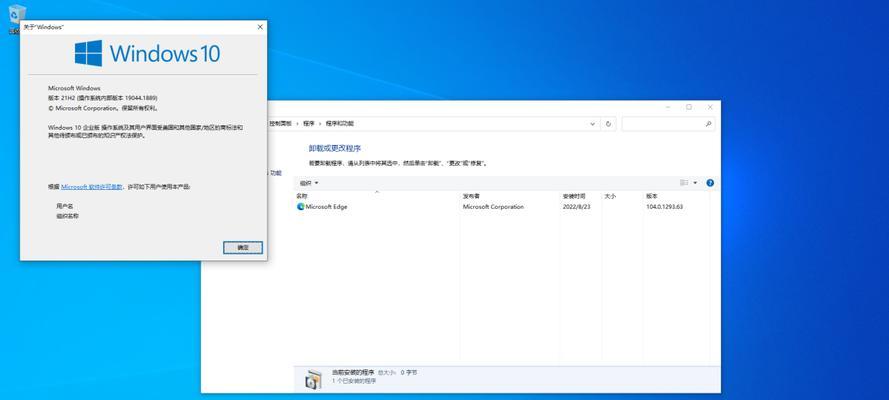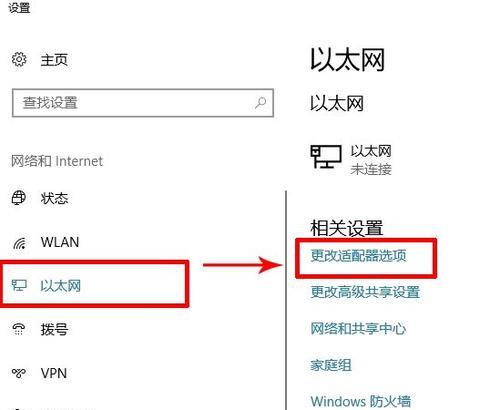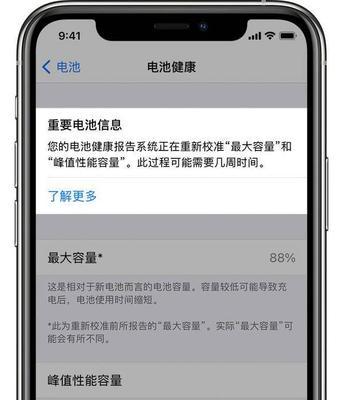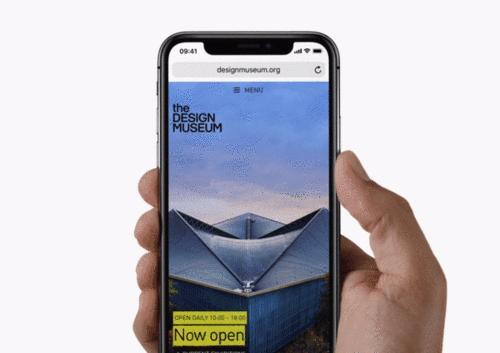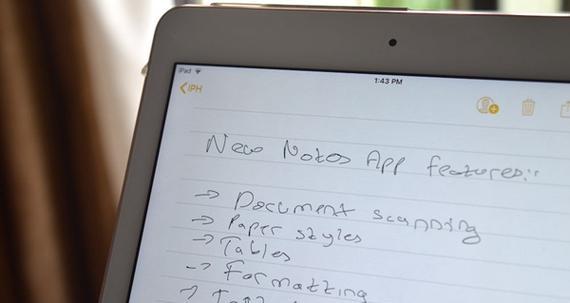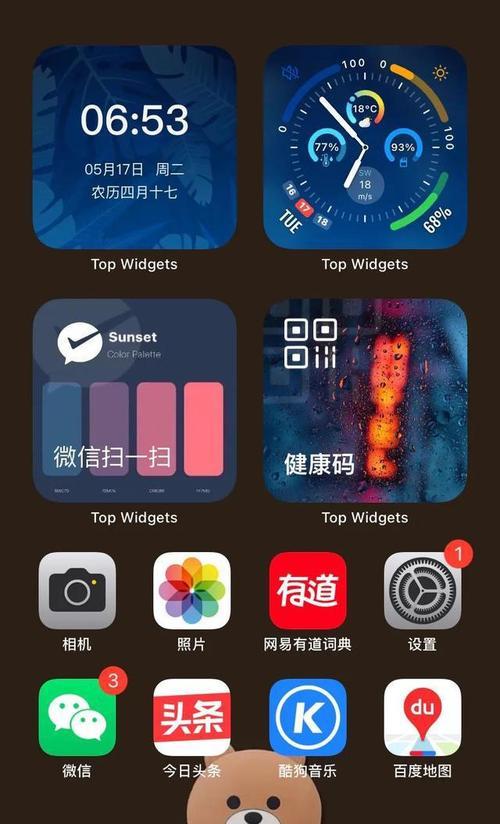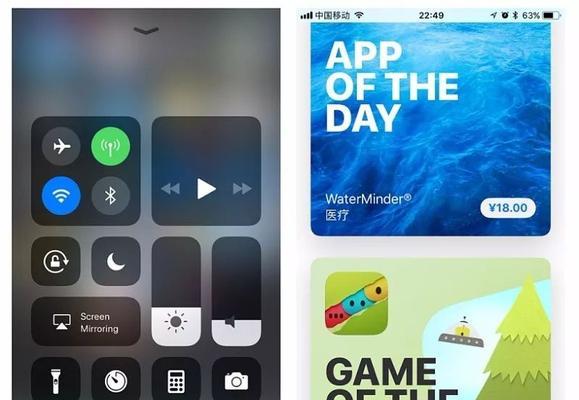人们对于显示效果的要求也越来越高,随着计算机技术的不断发展。其个性化定制功能可以满足用户对于字体大小的调整需求,而Win10作为目前的操作系统之一。使你的界面更加清晰舒适,本文将详细介绍如何通过简单的操作调整Win10字体大小。
一:打开个性化设置
点击Win10任务栏上的“开始”然后选择,按钮“设置”。点击,在弹出的设置窗口中“个性化”进入个性化设置页面,选项。
二:进入显示设置
点击左侧导航栏中的,在个性化设置页面中“显示”进入显示设置页面、选项。
三:调整显示缩放
可以看到一个,在显示设置页面中“缩放和布局”以改变整体界面的大小,选项,通过滑动条调整显示缩放比例。
四:调整文本大小
继续向下滚动,在显示设置页面中、可以看到一个“更改文本大小”选项。点击“更改文本大小”可以通过滑动条调整各个元素的文本大小、后。
五:调整标题栏和菜单字体大小
继续向下滚动、可以看到一个,在显示设置页面中“高级缩放设置”选项。点击“高级缩放设置”可以分别调整标题栏和菜单的字体大小,然后在弹出的窗口中、。
六:调整桌面图标大小
可以看到一个,在显示设置页面中、继续向下滚动“更改图标大小”选项。点击“更改图标大小”可以通过滑动条调整桌面图标的大小、后。
七:应用新的字体大小
点击页面右下角的、在完成调整后“应用”然后等待系统应用新的字体大小设置、按钮。
八:调整锁屏字体大小
点击左侧导航栏中的、在个性化设置页面中“锁屏”选项。找到,在锁屏设置页面中“语言和文字”可以调整锁屏界面上的字体大小,选项。
九:调整登录界面字体大小
点击左侧导航栏中的,在个性化设置页面中“登录屏幕”选项。找到,在登录屏幕设置页面中“更改登录字体大小”可以调整登录界面上的字体大小,选项。
十:调整辅助显示字体大小
点击左侧导航栏中的,在个性化设置页面中“辅助功能”选项。找到,在辅助功能设置页面中“辅助显示”可以调整辅助显示模式下的字体大小,选项。
十一:调整应用程序字体大小
点击左侧导航栏中的、在个性化设置页面中“字体”选项。并调整其字体大小,在字体设置页面中,可以选择不同的应用程序。
十二:调整网页字体大小
点击左侧导航栏中的,在个性化设置页面中“字体”选项。找到,在字体设置页面中“网页字体大小”可以调整浏览器中显示的网页字体大小,选项。
十三:重启电脑使设置生效
建议重新启动电脑、为了使设置生效,在完成所有的字体大小调整后,让新的字体大小生效。
十四:适应个人需求调整字体大小
可以根据个人需求灵活调整字体大小,通过Win10的个性化定制功能,以达到的显示效果,每个人对于字体大小的需求可能有所不同。
十五:个性化定制,优化显示效果
为用户提供了个性化定制的机会,通过调整字体大小、可以优化界面显示效果,提高使用体验、Win10字体大小调整功能的出现。
以适应自己的显示需求,通过上述简单的操作步骤,你可以轻松地调整Win10的字体大小。让你的Win10操作系统更具个性化,个性化定制的功能让界面更加清晰舒适。都能享受到更好的视觉体验,无论是在工作还是娱乐中。