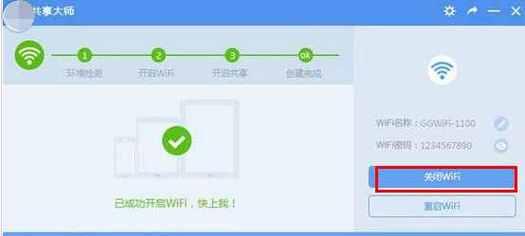电脑共享已经成为工作和生活中不可或缺的一部分,在现代社会。打印机,通过合适的设置、我们可以方便地共享文件,扫描仪等资源,提高工作效率。让您轻松享受共享带来的便利、本文将为您详细介绍如何设置电脑共享。
设置网络连接
1.通过“控制面板”进入“网络和互联网”点击,选项“网络和共享中心”。
2.选择、在左侧面板中“更改适配器设置”。
3.右键点击选择、找到您想要共享的网络连接“属性”。
4.在“共享”勾选,选项卡中“允许其他网络用户通过此计算机的Internet连接来连接”。
共享文件夹
5.右键点击选择,打开您想要共享的文件夹“属性”。
6.在“共享”点击,选项卡中“高级共享”。
7.勾选“共享此文件夹”并命名共享名称,。
8.点击,可以选择设置访问权限“权限”进行详细配置。
设置共享打印机
9.进入“控制面板”点击,“设备和打印机”。
10.右键点击选择,找到您想要共享的打印机“共享”。
11.勾选,在共享设置中“共享此打印机”。
12.可以选择设置打印机的共享名称和权限。
使用Windows家庭组
13.进入“控制面板”点击、“网络和共享中心”。
14.选择,在左侧面板中“创建家庭组和共享”。
15.并将其他电脑加入该家庭组,按照提示步骤创建家庭组。
设置共享扫描仪
16.进入“控制面板”点击,“设备和打印机”。
17.右键点击选择、找到您想要共享的扫描仪“属性”。
18.在“共享”勾选,选项卡中“共享此设备”。
防火墙设置
19.进入“控制面板”点击、“系统和安全”。
20.选择“WindowsDefender防火墙”点击,“允许应用或功能通过WindowsDefender防火墙”。
21.勾选对应的网络类型,找到需要共享的应用程序或功能。
网络共享设置
22.进入“控制面板”点击,“网络和共享中心”。
23.选择,在左侧面板中“更改高级共享设置”。
24.文件和打印机共享等设置,根据需要调整网络发现。
共享外部硬盘或U盘
25.确保正常识别、连接外部硬盘或U盘到电脑。
26.打开“我的电脑”找到外部硬盘或U盘,。
27.右键点击选择“属性”进入,“共享”选项卡。
28.勾选“共享此文件夹”并设置共享名称和权限、。
设置共享音频设备
29.进入“控制面板”点击,“硬件和声音”。
30.选择“声音”进入,“回放”选项卡。
31.右键点击选择,找到您想要共享的音频设备“属性”。
32.在“共享”勾选,选项卡中“允许其他网络用户通过此计算机来控制我的音频设备”。
打印机、方便地共享文件,扫描仪等资源、通过以上设置步骤,您可以轻松地实现电脑共享。电脑共享将为我们带来更高效便利的体验,在工作和生活中。祝您愉快地享受共享带来的便利,希望本文对您有所帮助。