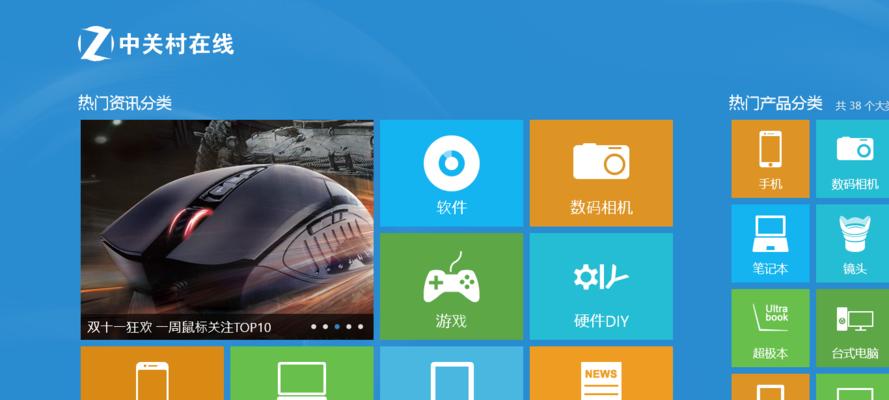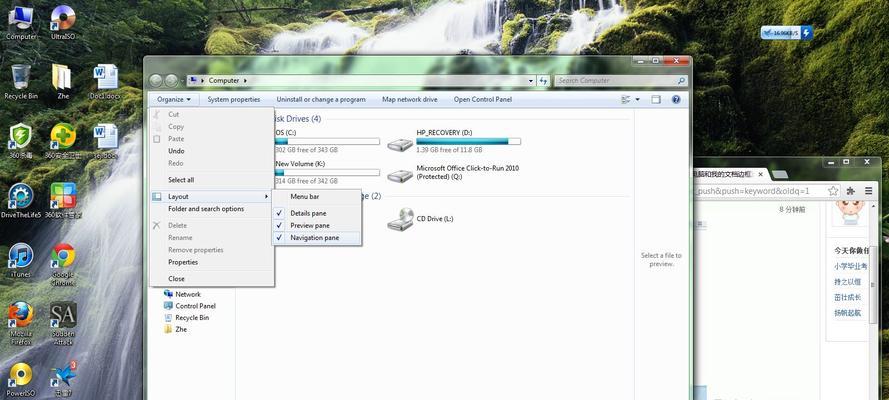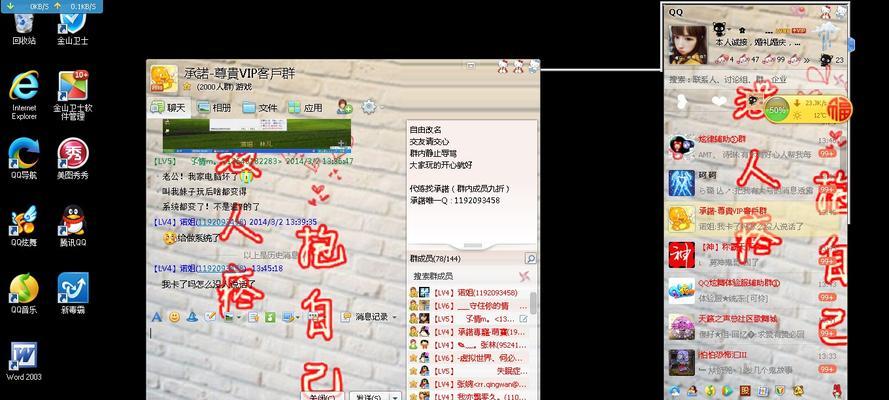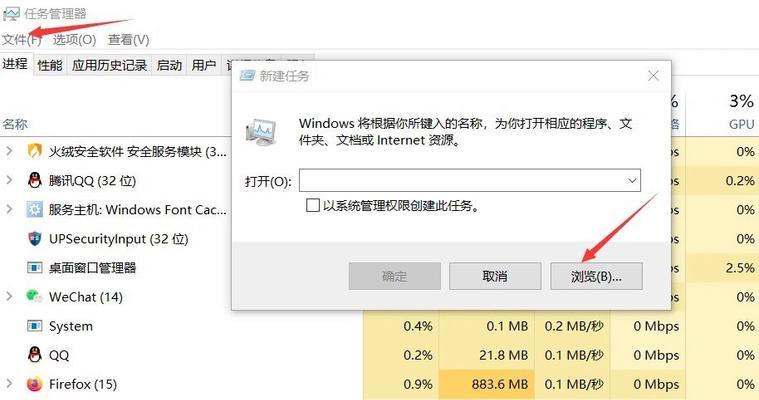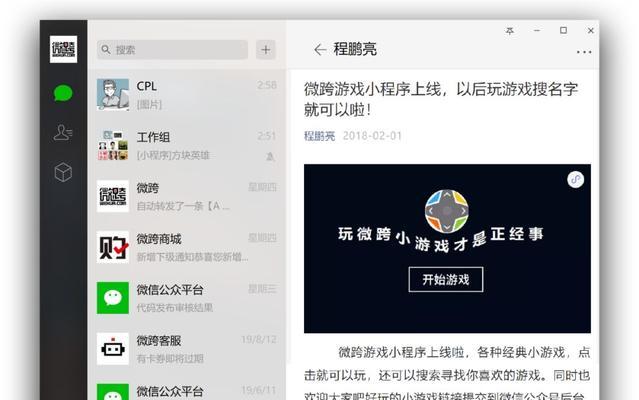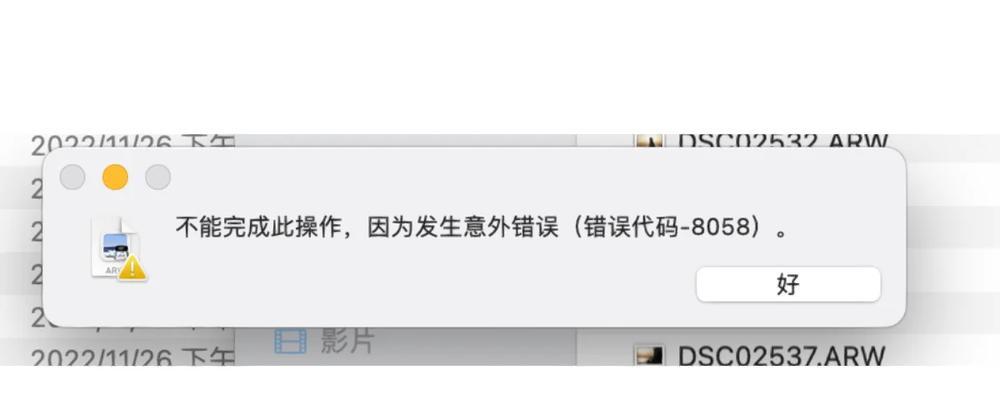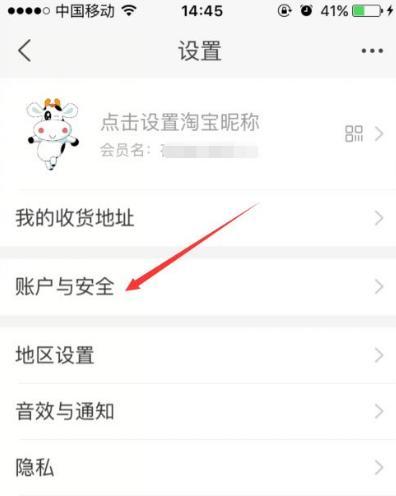我们经常需要快速访问一些常用的文件或文件夹、在日常使用电脑时。将电脑显示到桌面上可以让我们更快捷地访问所需的文件、为了方便起见。并提供详细的步骤说明,本文将向您介绍如何将您的电脑显示到桌面上。
一:选择您要显示在桌面上的电脑图标
请先确定您想要在桌面上显示哪些电脑图标,在开始之前。您可以选择显示“我的文档”,“计算机”、“回收站”等常用的图标。点击,打开控制面板“个性化”然后选择,选项“更改桌面图标”。
二:勾选您想要显示的图标
在“更改桌面图标”您会看到一个列表,列出了可供选择的图标,窗口中。然后点击,勾选您希望显示在桌面上的图标“应用”按钮。您选择的图标就会显示在桌面上了、这样。
三:调整图标的显示顺序
只需右键点击桌面,如果您希望调整桌面上图标的显示顺序,选择“查看”并取消勾选“自动排列图标”。您可以自由地拖动图标到您想要的位置。
四:更改图标的名称
只需右键点击该图标,选择,如果您想要为桌面上的某个图标更改名称“重命名”然后输入您想要的名称即可、。
五:创建快捷方式到桌面
以便更快地访问某个特定的文件或文件夹,您还可以创建快捷方式到桌面、除了显示常用的电脑图标外。选择,只需右键点击文件或文件夹“发送到”然后选择,“桌面(快捷方式)”。
六:删除桌面上的图标
选择,如果您不再需要某个图标显示在桌面上,只需右键点击该图标“删除”然后确认删除即可,。该图标就会从桌面上消失、这样。
七:创建文件夹组织桌面图标
为了更好地组织和管理它们,如果您的桌面上有很多图标,您可以创建文件夹来分类存放相关的图标。选择,只需右键点击桌面“新建”并选择“文件夹”。将相关的图标拖放到文件夹中即可。
八:更换桌面壁纸
您还可以更换桌面的壁纸,除了调整图标的显示。选择、右键点击桌面“个性化”然后选择,“桌面背景”。并点击、选择您喜欢的壁纸“应用”按钮。
九:隐藏或显示桌面图标
选择、如果您希望暂时隐藏桌面上的所有图标,只需右键点击桌面“查看”然后取消勾选,“显示桌面图标”。只需重复此操作即可,要重新显示图标。
十:自定义桌面图标的大小
可以通过右键点击桌面、如果您觉得默认大小的桌面图标太小或太大,选择“查看”然后选择,“大图标”,“中等图标”或“小图标”以调整图标的大小,。
十一:使用快捷键显示桌面
您还可以使用快捷键,除了鼠标右键点击桌面来显示桌面。只需同时按下“Win”键和“D”即可快速显示或隐藏桌面上的所有图标,键。
十二:备份和恢复桌面图标设置
您可能希望备份和恢复桌面上的图标设置,如果您计划更换电脑或重装系统。导航到、为了做到这一点、请打开注册表编辑器“HKEY_CURRENT_USER\Software\Microsoft\Windows\CurrentVersion\Explorer\HideDesktopIcons”并导出这个键的备份、路径。
十三:解决桌面图标不显示的问题
有时候,可能会出现桌面图标不显示的问题。选择,您可以尝试右键点击桌面“查看”然后重新勾选,“显示桌面图标”。您可以通过搜索引擎查找其他解决方案,如果问题仍然存在。
十四:桌面显示电脑图标的好处
提高工作效率,将电脑显示到桌面上的好处是,您可以更快速地访问常用的文件和文件夹。您可以更好地整理您的工作空间,通过组织和管理桌面图标。
十五:
并进行个性化的调整、通过上述步骤、您可以轻松地将您的电脑显示到桌面上。创建文件夹以组织图标,都可以让您的桌面更加整洁有序,选择您需要显示的图标,更换壁纸等等、调整显示顺序。提高您的工作效率吧,尝试一下!