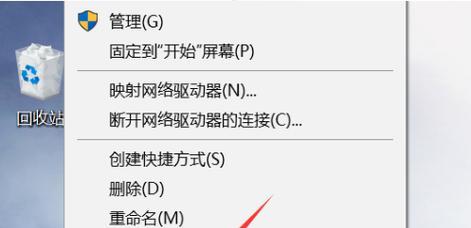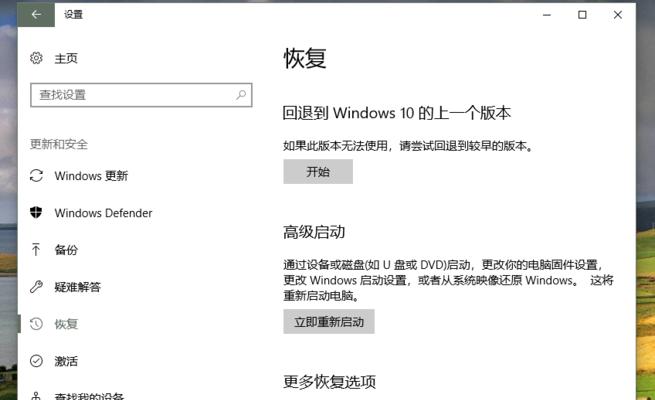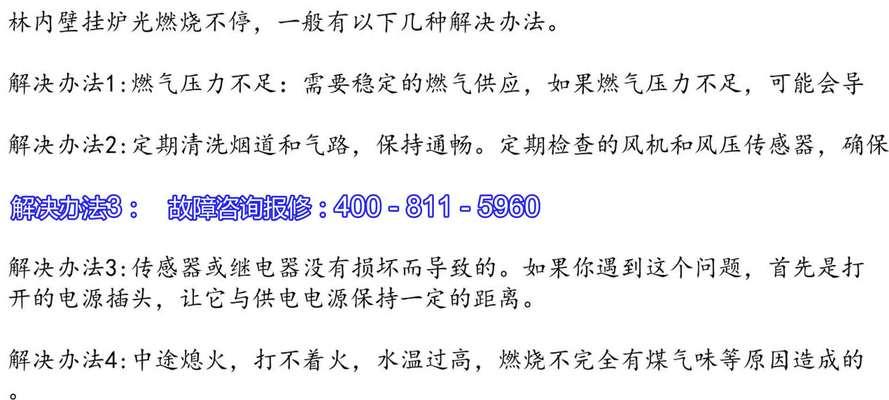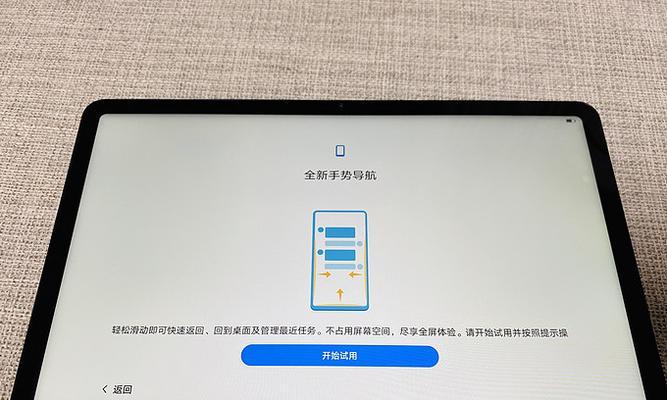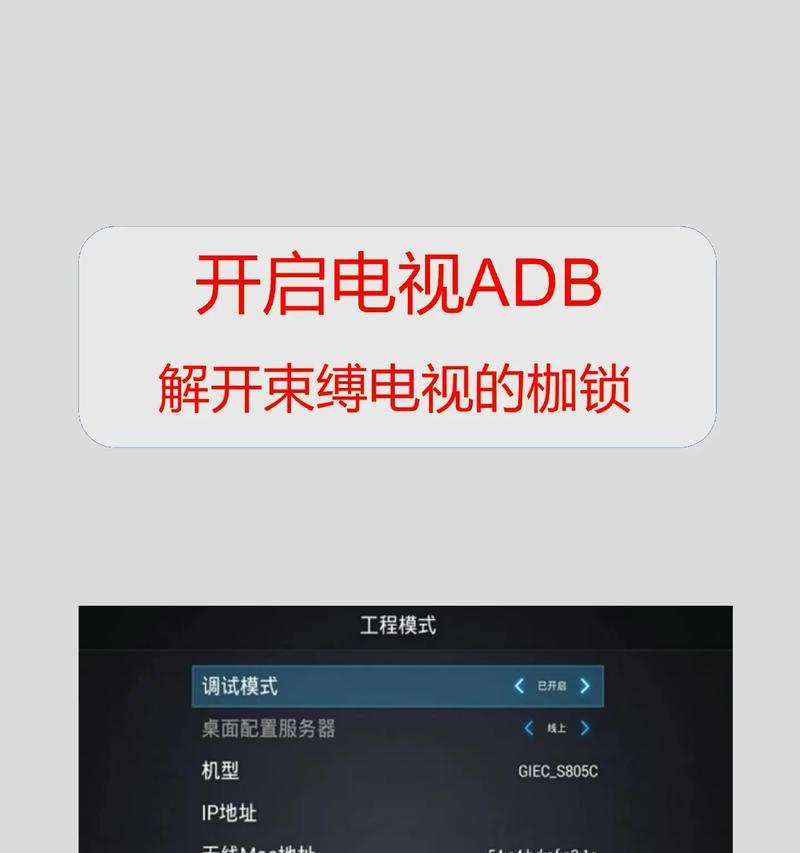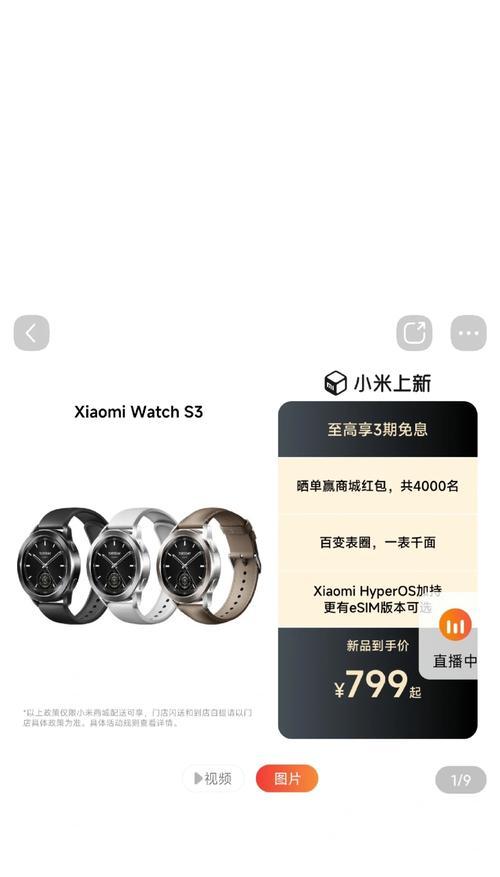虚拟化技术在计算机领域的应用越来越广泛,随着科技的发展。让用户能够更好地体验虚拟机或其他虚拟化软件,启用虚拟技术可以提高计算机性能和安全性。本文将为你介绍如何在Windows10操作系统上启用虚拟技术(VT)。
段落
1.VT是什么?
并在每个虚拟机中独立地运行它们,虚拟技术(VT)是一种可以将物理计算机划分为多个虚拟计算机的技术,它允许用户同时运行多个操作系统或应用程序。
2.VT的作用和优势
使其能够更好地应对多任务处理需求、启用VT可以显著提高计算机性能。防止恶意软件和病毒对主机系统的攻击,VT还增强了系统安全性。
3.检查硬件兼容性
确保CPU和主板支持虚拟技术、我们首先需要检查计算机的硬件兼容性,在开始操作之前。可以通过查看计算机的BIOS设置或使用第三方软件来确认。
4.打开计算机BIOS设置
按下特定的按键(通常是Del键或F2键)进入BIOS设置、启动计算机后。可以找到虚拟化选项,在BIOS界面中、并启用它。
5.在Windows10中启用虚拟化
我们需要打开,进入Windows10操作系统后“控制面板”然后选择,“程序”>“启用或关闭Windows功能”。找到,在弹出的窗口中“Hyper-V”并选择启用。
6.使用第三方软件启用VT
你可以尝试使用一些第三方软件来启用VT,如果无法在BIOS设置或Windows功能中找到虚拟化选项。这些软件可以自动检测硬件兼容性并提供相应的启用选项。
7.重新启动计算机
我们需要重新启动计算机,在进行以上操作后、为了使设置生效。VT将被启用并可用于运行虚拟机或其他虚拟化软件,重启后。
8.虚拟化软件选择
你可以选择适合自己需求的虚拟化软件,启用VT后。VirtualBox等都是常见的虚拟机软件,它们可以让你在虚拟环境中运行不同的操作系统,VMwareWorkstation。
9.创建虚拟机
你可以创建自己的虚拟机,通过选择合适的虚拟化软件。提高工作效率和灵活性、这将使你能够同时运行多个操作系统。
10.配置虚拟机参数
我们还需要配置一些参数,在创建虚拟机后,磁盘空间等,例如内存大小。根据自己的需求和计算机性能来进行调整。
11.启动虚拟机
我们可以启动虚拟机并安装相应的操作系统,配置完成后。并同时运行不同的应用程序,你就可以在主机系统和虚拟机之间切换,这样。
12.虚拟机与主机系统间的互通
剪贴板共享等、例如共享文件夹、虚拟机提供了与主机系统的互通功能。这使得在不同操作系统之间传输文件和信息变得更加便捷。
13.虚拟技术的应用领域
网络测试、虚拟技术在各个领域都有广泛的应用,例如软件开发,教育培训等。启用VT将为这些领域带来更多的便利和效率。
14.注意事项和风险提示
我们需要注意一些事项和风险,在使用虚拟技术时。同时虚拟机与主机系统之间的资源竞争也需要注意,虚拟机的性能可能会受到限制。
15.结束语
启用VT可以为用户提供更好的计算机体验和工作效率。你可以轻松地在Windows10操作系统上启用虚拟技术、并开始享受其带来的诸多优势,通过本文介绍的步骤。