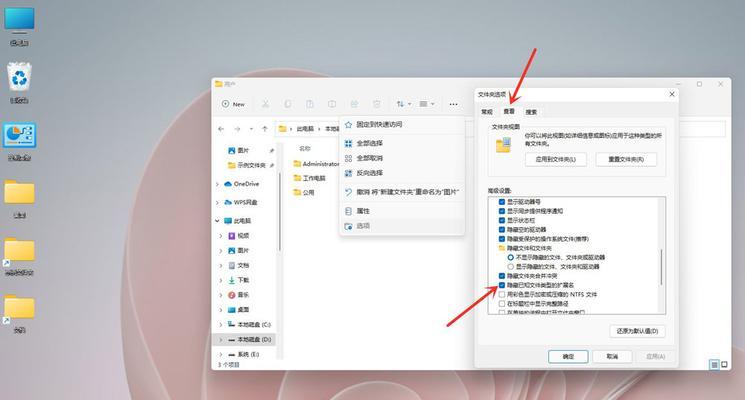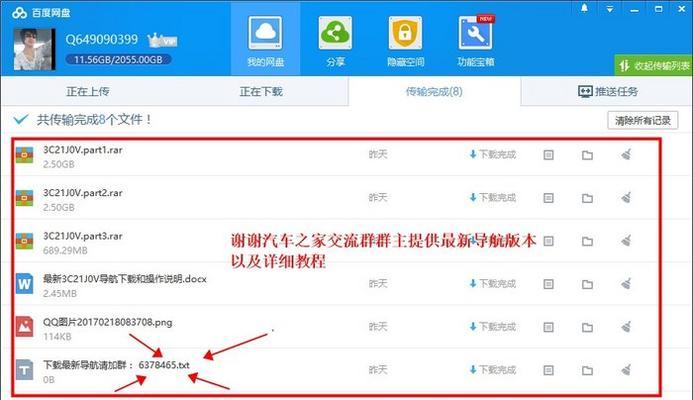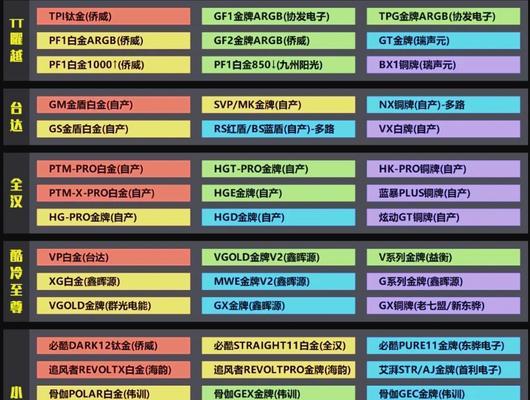然而在默认设置下、Win7是广泛使用的操作系统之一、它并不会显示文件的后缀名。特别是当遇到具有相似名称但不同类型的文件时、这可能会导致用户在处理文件时出现困惑。以便更方便地识别和管理文件,本文将教您如何在Win7中简单地显示文件的后缀名。
1.检查当前显示设置
将介绍如何检查当前Win7的显示设置,并确定是否已启用文件后缀名的显示,在此段中。
2.打开“文件夹选项”窗口
通过打开“文件夹选项”我们可以进一步进行设置以显示文件的后缀名、窗口。这个窗口中有许多有用的选项可以帮助我们自定义文件管理体验。
3.选择“查看”选项卡
在“文件夹选项”选择,窗口中“查看”这是我们设置文件显示样式和选项的地方,选项卡。我们可以找到相关的后缀名设置,在这里。
4.取消隐藏已知文件类型的扩展名
我们将取消勾选,在这个步骤中“隐藏已知文件类型的扩展名”以显示文件的完整名称、包括后缀名,选项。
5.确认设置并应用更改
我们需要确认设置并应用更改,在做出更改后。我们就可以立即在文件资源管理器中看到文件的后缀名了、这样。
6.隐藏不必要的文件扩展名
而不是所有文件、本段将介绍如何隐藏不必要的文件扩展名、如果您只想显示特定类型的文件的后缀名。
7.使用第三方文件管理工具
还有许多第三方工具也可以帮助我们更方便地显示文件后缀名和管理文件,除了Win7自带的文件资源管理器。
8.调整文件显示方式
以满足不同用户的需求,本段将介绍如何根据个人偏好调整Win7中文件的显示方式。
9.批量修改文件后缀名
我们可能需要批量修改一组文件的后缀名,在某些情况下。本段将介绍如何使用Win7的功能来完成这个任务。
10.文件类型关联设置
并确保后缀名与相应应用程序关联、在本段中、我们将了解如何使用Win7的文件类型关联设置来自定义不同类型文件的默认打开方式。
11.后缀名的重要性及用途
并介绍后缀名对于操作系统和用户来说有什么实际用途,此处将探讨文件后缀名的重要性。
12.后缀名常见问题解答
并提供解决方案,以帮助用户更好地理解和应用这一知识,这一段将回答一些关于文件后缀名的常见问题。
13.文件后缀名与文件类型的关系
以及如何通过后缀名来确定文件的类型、本段将详细介绍文件后缀名与文件类型之间的关系。
14.其他操作系统中的后缀名显示设置
但在这一段中、我们也将简要介绍其他常见操作系统中如何显示文件后缀名,尽管本文主要关注Win7。
15.结论与
并再次强调显示文件后缀名的重要性以及Win7中设置的方法、在文章的结尾、我们将本文的内容。
我们学习了如何在Win7中显示文件的后缀名,通过本文。并避免因为文件名称相似而引发的混淆和错误操作,这个简单的设置可以帮助我们更好地管理和识别不同类型的文件,提高工作效率。了解并应用这个基本的操作都是非常有益的,无论是初学者还是高级用户。