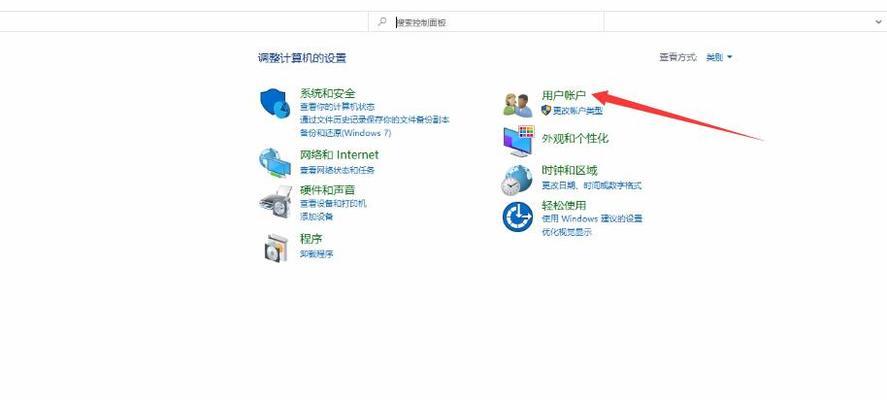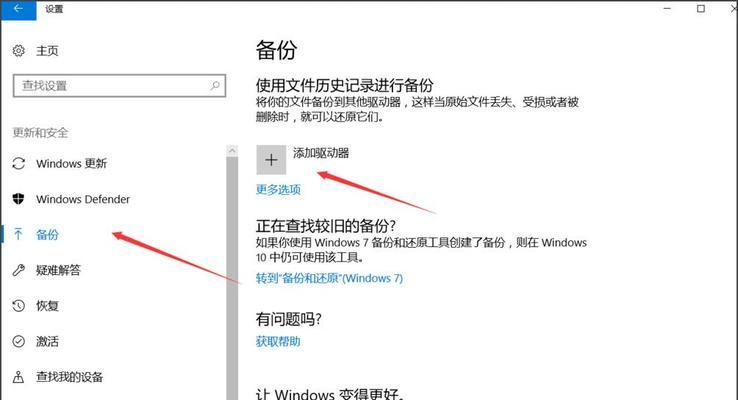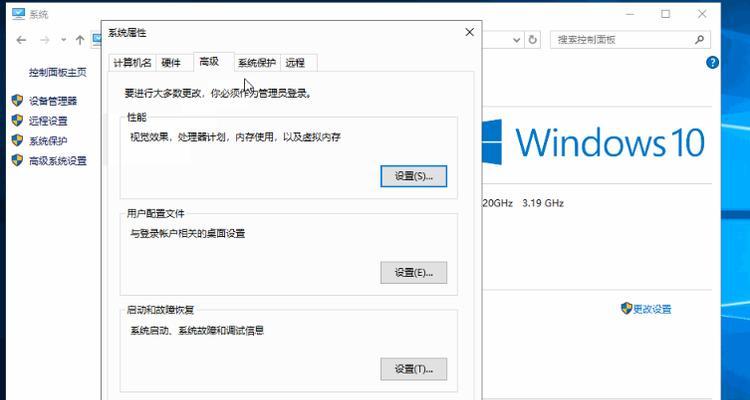您可能遇到过自动更新的困扰、作为Windows10用户。更新会在不方便的时候打扰我们的工作或娱乐、有时候,甚至导致系统不稳定。使您能够更好地掌控自己的电脑、本文将向您介绍如何简单设置来停止Windows10的更新。
段落
1.禁用WindowsUpdate服务
找到并打开"服务"应用、在开始菜单中搜索"服务"。右键点击并选择"属性",在列表中找到"WindowsUpdate"服务、在"属性"窗口中将"启动类型"设置为"禁用"。
2.使用组策略编辑器停止更新
msc"并按回车键打开组策略编辑器、按下Win+R组合键,运行窗口中输入"gpedit。"管理模板","Windows组件",在右侧找到"配置自动更新"并双击打开、依次展开"计算机配置","WindowsUpdate"。点击确定保存设置,选择"已禁用"。
3.使用注册表编辑器停止更新
在开始菜单中搜索"注册表编辑器"并打开它。然后选择"DWORD(32位)值"、"Policies"、"Microsoft"、依次展开"HKEY_LOCAL_MACHINE",在右侧空白处右键点击并选择"新建","SOFTWARE","Windows"。将其数值数据设置为2、将新建的值命名为"WindowsUpdate"。
4.配置WiFi连接为计量连接
选择"网络和互联网"、然后点击左侧的"WiFi",打开"设置"应用。然后切换到"高级选项"、在右侧找到已连接的WiFi网络并点击它的名称。将"设置为计量连接"的开关切换为开启状态、在"计量连接"部分。这将阻止Windows10自动下载更新。
5.使用第三方工具停止更新
例如WindowsUpdateBlocker或StopUpdates10,下载并安装第三方工具。并且通常具有更多高级选项供您选择、这些工具提供了更简单的界面来停止更新。
6.手动管理更新
而是希望手动管理更新,然后点击"Windows更新",如果您不想完全停止更新,可以在"设置"应用中选择"更新和安全性"。您可以选择自行安装或延迟安装更新,在这里。
7.定期检查可用更新
也应该定期检查可用的更新、即使您停止了自动更新。然后点击"Windows更新",在"设置"应用中选择"更新和安全性"。您可以手动检查并安装系统更新和补丁、在这里。
8.确保安全性补丁的安装
但安全性补丁非常重要,尽管有时候更新可能会引起麻烦。以保护您的计算机免受潜在的安全威胁、确保定期安装安全性补丁。
9.注意系统稳定性
停止自动更新可能会导致系统稳定性问题。可以重新启用更新、如果您遇到了稳定性问题,并在更新后再次停止。
10.确认停止更新的效果
重启计算机并确认Windows10的自动更新是否已成功停止、在执行上述步骤之后。
11.排除其他可能的干扰因素
您可以排除其他可能的干扰因素,例如第三方软件或驱动程序的冲突,如果停止更新后仍然遇到问题。
12.寻求专业帮助
请寻求专业帮助,如咨询技术专家或联系计算机厂商的技术支持、如果您对停止更新的设置感到困惑或遇到了其他技术问题。
13.理解停止更新的风险
因为您将错过安全性补丁,停止自动更新可能会增加您的计算机受到安全威胁的风险。请在权衡利弊后做出决定。
14.定期备份重要数据
定期备份重要数据是一个好习惯,无论您选择停止更新还是继续更新。这将帮助您在出现问题时恢复数据。
15.根据个人需求选择最佳方案
根据您的需求和偏好选择最佳方案,停止Windows10的更新是一项个人决定。
配置WiFi连接为计量连接、使用组策略编辑器或注册表编辑器,使用第三方工具等方法、通过禁用WindowsUpdate服务,可以轻松地停止Windows10的自动更新。选择适合自己的停止更新方案非常重要、无论您是为了提高工作效率还是解决系统稳定性问题。并定期备份重要数据、不要忘记定期检查安全性补丁、同时。