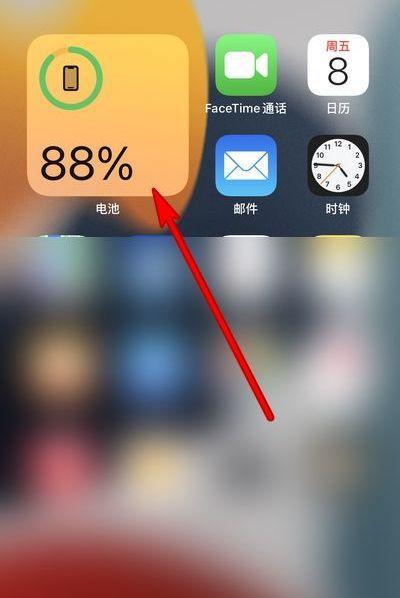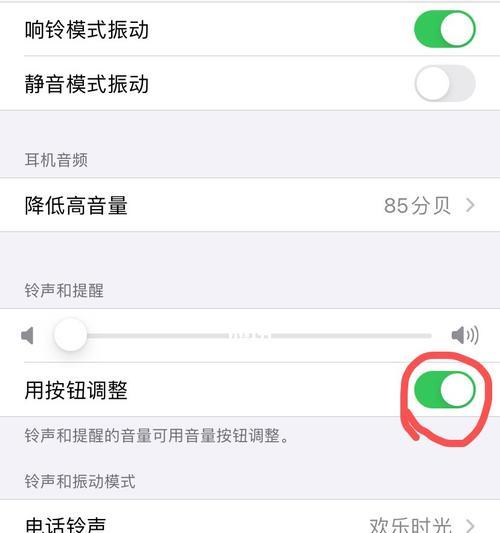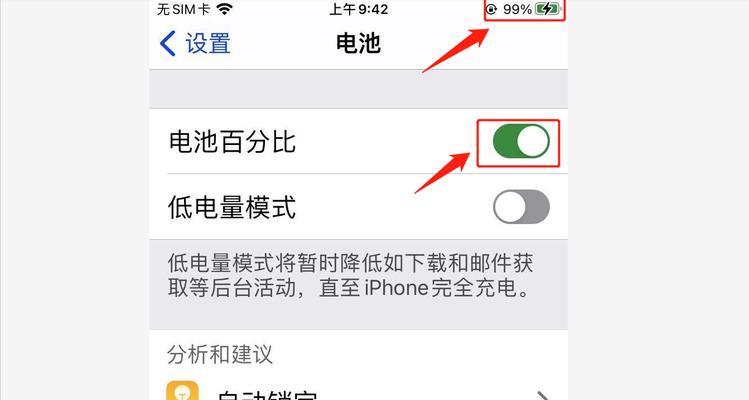我们经常会对图标大小感到不满意,在使用iPhone时。难以辨认,有些图标太小,有些则过大占据了屏幕空间。那么如何调整iPhone图标大小呢?本文将为您介绍一些简单实用的方法。
1.使用系统设置功能调整图标大小
可以通过系统设置中的、在iPhone上“显示与亮度”选项来调整图标大小。打开“设置”点击、应用“显示与亮度”然后选择、“显示分辨率”选项。您可以选择调整图标大小的选项,从而满足自己的需求,在这里。
2.使用缩放功能调整图标大小
可以帮助您调整图标的大小,iPhone还提供了一个缩放功能,除了系统设置。打开“设置”点击,应用“显示与亮度”然后选择,“查看”选项。以改变图标的大小,您可以将缩放选项调整到合适的位置,在这里。
3.使用第三方应用调整图标大小
还有一些第三方应用可以帮助您调整iPhone图标的大小,除了系统自带的功能。Iconizer等应用都提供了图标自定义的功能,您可以根据自己的喜好来调整图标的大小,iEmpty。
4.通过文件编辑调整图标大小
您还可以通过文件编辑来调整iPhone图标的大小、对于一些高级用户来说。以达到调整图标大小的目的,连接iPhone到电脑上、并修改图标的尺寸参数、使用文件管理工具进入iPhone的文件系统、找到图标所在的文件夹。
5.使用辅助功能调整图标大小
可以帮助用户调整图标的大小,iPhone还提供了一些辅助功能。打开“设置”点击、应用“辅助功能”然后选择、“显示与文本大小”选项。并进行个性化的设置,您可以选择调整图标大小的选项,在这里。
6.自定义图标布局调整图标大小
还可以通过自定义图标布局来改变图标的大小、除了调整图标的大小。打开“设置”点击,应用“主屏幕与锁定屏幕”然后选择,“布局”选项。您可以调整图标的间距和行数,在这里,从而达到调整图标大小的效果。
7.通过放大模式调整图标大小
从而使得图标更加易于辨认,可以将整个屏幕放大显示,iPhone提供了一个放大模式。打开“设置”点击,应用“显示与亮度”然后选择、“查看”选项。您可以将放大模式打开,并调整图标的大小、在这里。
8.使用屏幕缩放功能调整图标大小
从而改变图标的大小,可以将屏幕上的内容缩放显示,iPhone还提供了一个屏幕缩放功能。打开“设置”点击,应用“显示与亮度”然后选择,“查看”选项。您可以选择屏幕缩放功能,并调整图标的大小,在这里。
9.通过换壁纸调整图标大小
有时候,换一个壁纸也可以改变图标的大小。将其设置为背景、选择一个具有适当尺寸的壁纸,可以使得图标看起来更加合适。
10.使用小工具调整图标大小
iPhone上有很多小工具可以帮助您调整图标的大小。您只需要按照提示操作即可调整图标的大小,IconResize、Iconical等工具都提供了简便易用的功能。
11.通过重设主屏幕布局调整图标大小
有时候,将主屏幕布局重设为默认值也可以解决图标过大或过小的问题。打开“设置”点击、应用“主屏幕与锁定屏幕”然后选择,“重设主屏幕布局”选项。从而调整图标的大小,您可以将主屏幕布局恢复到初始状态,在这里。
12.使用手势放大调整图标大小
可以通过手指的捏合或展开操作来调整图标的大小、iPhone还提供了手势放大的功能。打开“设置”点击、应用“辅助功能”然后选择,“手势”选项。并进行个性化的设置,您可以将手势放大功能打开,在这里。
13.通过重设显示分辨率调整图标大小
有时候,将显示分辨率重设为默认值也可以改变图标的大小。打开“设置”点击,应用“显示与亮度”然后选择,“显示分辨率”选项。您可以将显示分辨率恢复到初始状态,在这里,从而调整图标的大小。
14.使用自定义主题调整图标大小
可以帮助用户调整图标的大小,提供了自定义主题的功能、一些第三方应用或者越狱设备上。然后调整图标的大小,您可以根据自己的需求选择并安装合适的主题。
15.通过卸载应用调整图标大小
也可以考虑卸载该应用并重新安装,如果您只是对某些应用的图标大小不满意。图标的大小可能会恢复到默认值,重新安装后。
使其更加适合自己的使用习惯和喜好,通过本文介绍的这些方法,您可以轻松地调整iPhone图标的大小。都可以根据自己的需求来选择适合自己的方法进行操作,第三方应用还是其他方法、无论是使用系统设置。希望本文对您有所帮助!