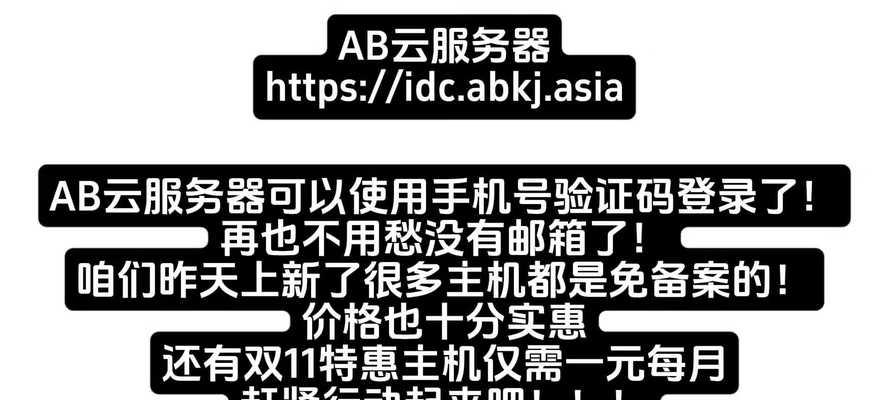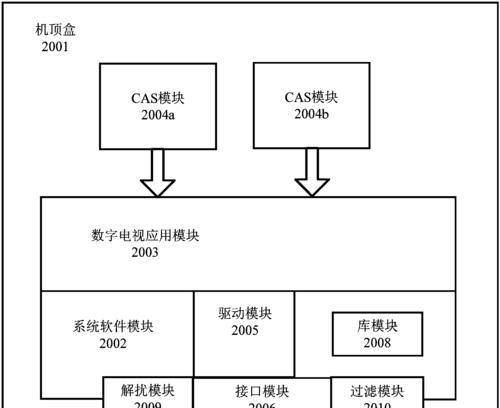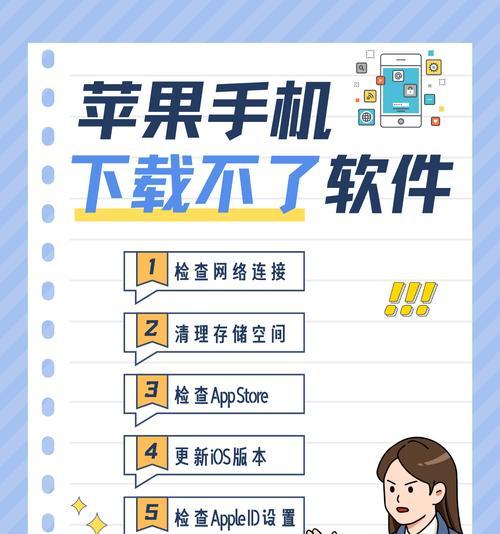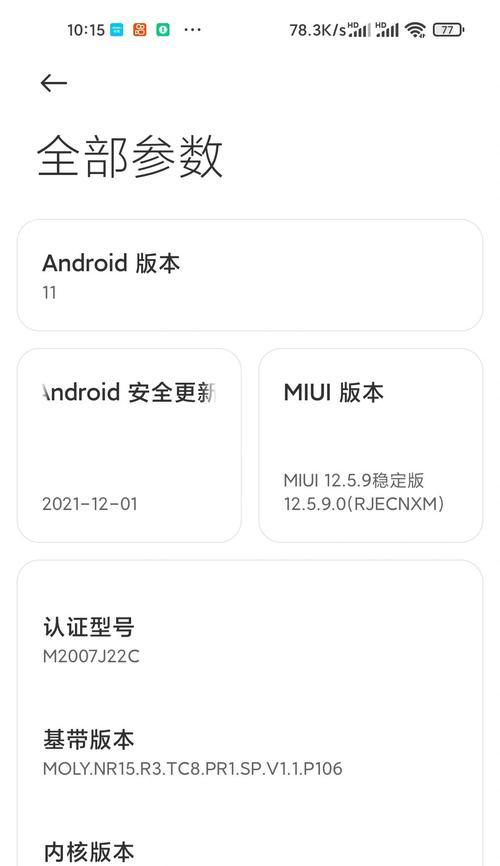在信息技术高度发展的今天,虚拟服务器已经成为企业运营和日常工作中不可或缺的一部分。为了记录和报告虚拟服务器的状态或特定操作,我们经常需要进行屏幕截图。然而,对于很多初学者来说,虚拟服务器截图是否操作复杂仍是一个有待解答的问题。本文将详细为您解答虚拟服务器截图是否复杂,并推荐一些高效的截图工具,帮助您轻松完成截图任务。
虚拟服务器截图是否复杂?
虚拟服务器截图的复杂程度取决于您对操作流程的熟悉程度以及所用工具的易用性。对于大多数虚拟服务器来说,您需要通过远程连接工具(如SSH、VNC或远程桌面连接)登录到服务器,然后使用截图命令或截图工具来捕捉屏幕上的内容。尽管这可能初听起来有些复杂,但实际操作起来非常简单。一旦您熟悉了操作流程,整个过程将变得非常直观和快速。
推荐的截图工具
接下来,让我们来看看几款常用且易于操作的截图工具。
1.Hyper-V截图
如果您正在使用Hyper-V虚拟化技术,您可能会发现它自带的截图功能是非常直接的。在虚拟机的窗口上点击右键,选择“截图”,即可快速完成截图。
2.Windows自带截图工具
对于使用Windows系统的用户,Windows自带的截图工具是一个非常方便的选择。您可以通过“Windows+Shift+S”快捷键激活截图工具,选择截图区域后截图内容会被复制到剪贴板,您可以直接粘贴到文档或其他图片编辑器中。
3.Greenshot
Greenshot是一个免费且功能强大的截图工具,它支持定制截图快捷键和截图后的编辑功能。下载安装后,通过自定义的快捷键即可快速启动截图功能,并且可以对截图进行简单的标注和编辑。
4.Snagit
Snagit是一款专业级的截图工具,它提供了多种截图和视频录制功能。用户可以定制截图方式、进行图像编辑,并且能够快速地保存和分享截图。
5.Lightshot
对于简单的截图需求,Lightshot是一个轻量级的选择。安装并运行后,您可以使用它的截图工具快速捕捉屏幕上的内容,并进行标注。之后,您可以直接分享截图或者将截图保存到本地。
操作步骤指导
为了帮助您更好地理解如何使用这些工具进行虚拟服务器截图,以下是使用Greenshot工具的一个基本操作步骤指导:
1.下载并安装Greenshot工具。
2.打开Greenshot设置,配置您偏好的快捷键。
3.登录到您的虚拟服务器,通过远程连接工具。
4.按下您设置的快捷键,Greenshot将启动。
5.使用鼠标选择您想要截图的区域。
6.进行必要的编辑,比如添加箭头、文字等。
7.完成编辑后,点击保存按钮,将截图保存到指定位置。
常见问题与实用技巧
问题1:如何处理截图后的图片质量?
在进行虚拟服务器截图时,确保图片清晰度是很重要的。在截图工具中,您应该能够调整截图的质量和保存格式。在Greenshot中,您可以在“保存选项”中选择保存图片的格式和质量。
问题2:截图后的文件应该保存在哪里?
保存截图的位置取决于您的需求,可以是您的电脑硬盘,也可以是云端存储服务。确保您选择的是方便访问的位置,以便日后使用和分享。
技巧1:使用快捷键可以大大提高截图效率。
技巧2:定期整理和备份截图,以免丢失重要信息。
虚拟服务器截图操作并非复杂,只需选择合适的工具,并按照指导步骤进行,您就能够快速地完成截图任务。本文推荐了几款功能强大的截图工具,从简单的Windows自带工具到高级的Snagit,适合不同层次的需求。通过掌握正确的方法和工具,您将能够轻松地记录和分享虚拟服务器的状态信息,为工作带来极大的便利。希望本文的内容能够帮助您有效地完成截图任务,并提升工作效率。