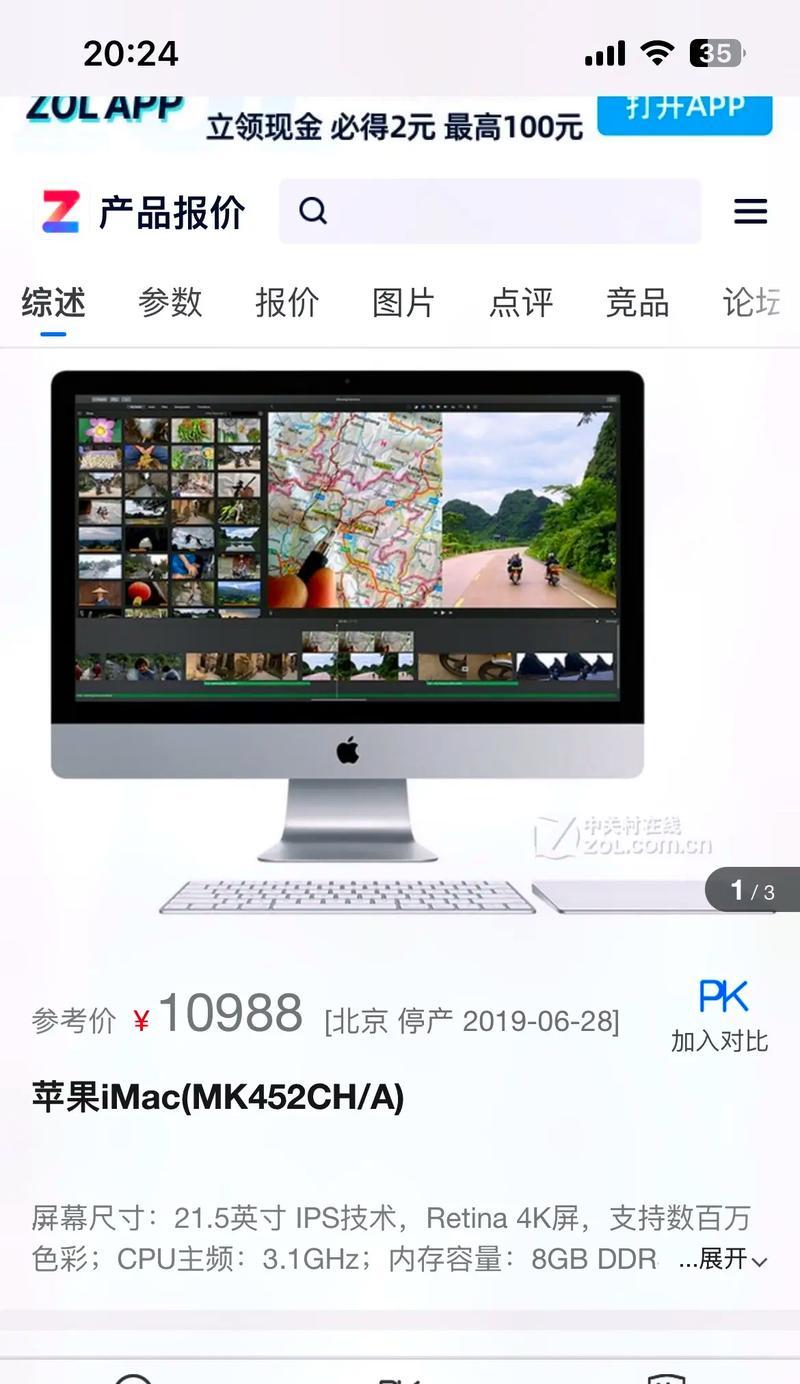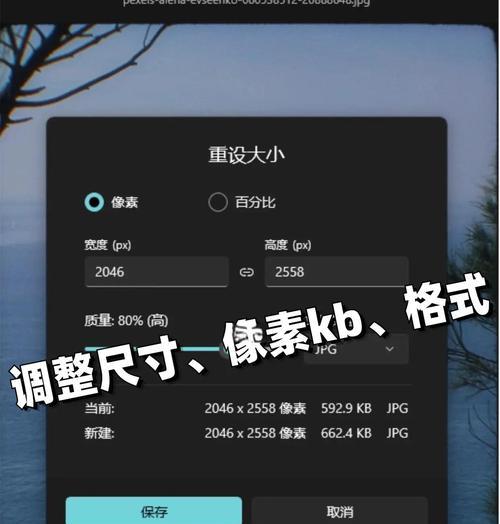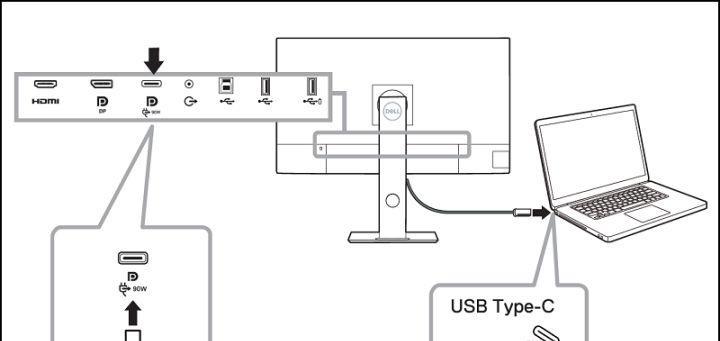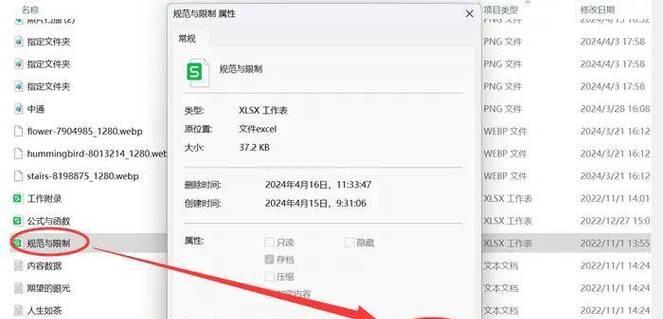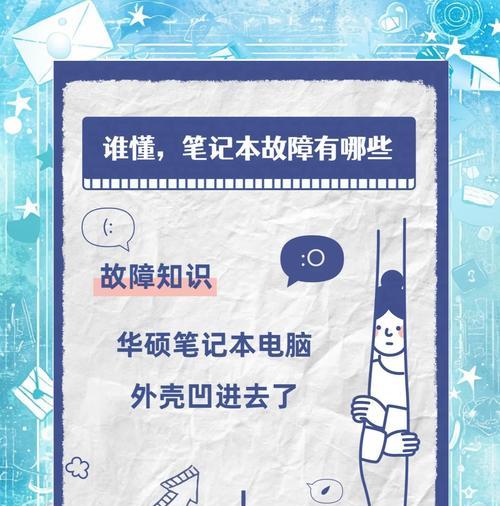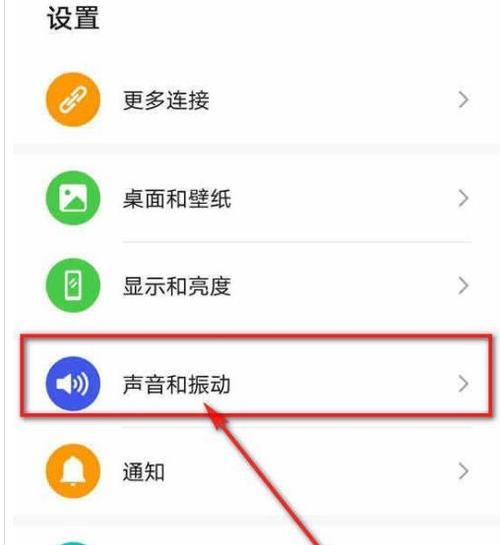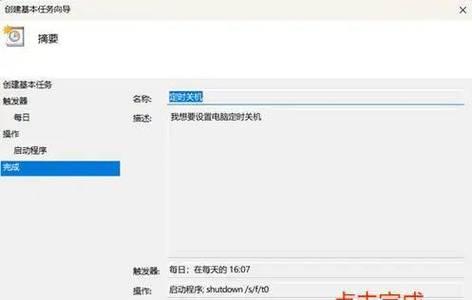苹果电脑以其卓越的设计和性能赢得了全球用户的青睐。在使用过程中,用户可能会因为各种原因需要调整显示分辨率。本文将详细介绍如何在苹果电脑上调整分辨率,无论您是MacBook用户还是iMac用户,都可以按照以下步骤轻松进行设置。
为什么需要调整分辨率?
分辨率是指屏幕上可以显示的像素数量,它决定了画面的清晰度。调整分辨率可以改善显示效果,提高分辨率可以让字体更清晰,图像更锐利,或者相反,降低分辨率以适应特定的显示需求。它还可以帮助解决显示问题,比如屏幕模糊或者图标过小等问题。
如何在MacOS上调整分辨率
1.通过系统偏好设置调整
步骤一:打开“系统偏好设置”。您可以在Dock栏中找到或使用Spotlight搜索。
步骤二:在“系统偏好设置”中,点击“显示器”选项。
步骤三:转到“显示”标签页,在这里您可以看到分辨率的设置选项。系统会显示推荐的分辨率和多个其他选项。
步骤四:根据需要选择合适的分辨率。如果要获得最清晰的图像,请选择推荐分辨率。
步骤五:点击“确定”应用更改,并在需要时确认保存设置。
2.通过快捷键调整
如果您的Mac支持,可以通过快捷键快速调整分辨率。请尝试按住`Option`键并点击显示器图标进行分辨率调整。
3.使用“显示器设置”应用调整
在macOSMojave及以后版本中,您可以使用“显示器设置”应用来调整分辨率。只需打开“系统偏好设置”,点击“显示器”,然后选择“显示器设置”进行调整。
4.在苹果菜单中调整
步骤一:点击屏幕左上角的苹果菜单。
步骤二:选择“系统偏好设置”。
步骤三:点击“显示器”。
步骤四:在显示选项卡中调整分辨率。
调整分辨率的注意事项
在调整分辨率前,请确保您的显示器支持您所选择的分辨率,否则可能会导致显示问题。
若在调整分辨率后发现字体或图标过小,可以在“显示器”偏好设置中启用“缩放”功能,以获得更好的视觉体验。
如果分辨率设置后出现屏幕显示不正常的情况,可以尝试重置显示设置。操作为在“显示器”偏好设置中点击右下角的“默认”按钮。
常见问题与解决方法
问题一:无法选择推荐分辨率
解决方法:检查连接的显示器是否处于良好状态,且连接线缆(如HDMI、DisplayPort或Thunderbolt)是否兼容。确保您的Mac操作系统版本支持您想要设置的分辨率。
问题二:图标和文字过小
解决方法:在调整分辨率后,可以启用“缩放”功能。在“显示器”设置中,选择“缩放”选项卡,并选择一个适合您视力的显示模式。
问题三:调整后屏幕显示异常
解决方法:尝试重启Mac。如果问题依旧,那么可能需要重置显示设置。在“显示器”偏好设置中,点击“默认”按钮以恢复系统默认的分辨率。
结语
调整苹果电脑的分辨率是一个相对简单的过程,通过以上详细步骤,您应该可以轻松地根据个人需要进行设置。注意,正确的分辨率设置不仅能够提供更好的视觉体验,还可以保护您的视力健康。如果您在操作过程中遇到任何困难,可以参考上文提供的常见问题解决方法,或联系苹果官方客服获取进一步的帮助。