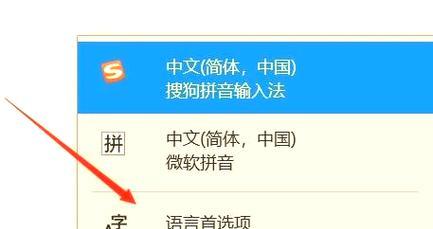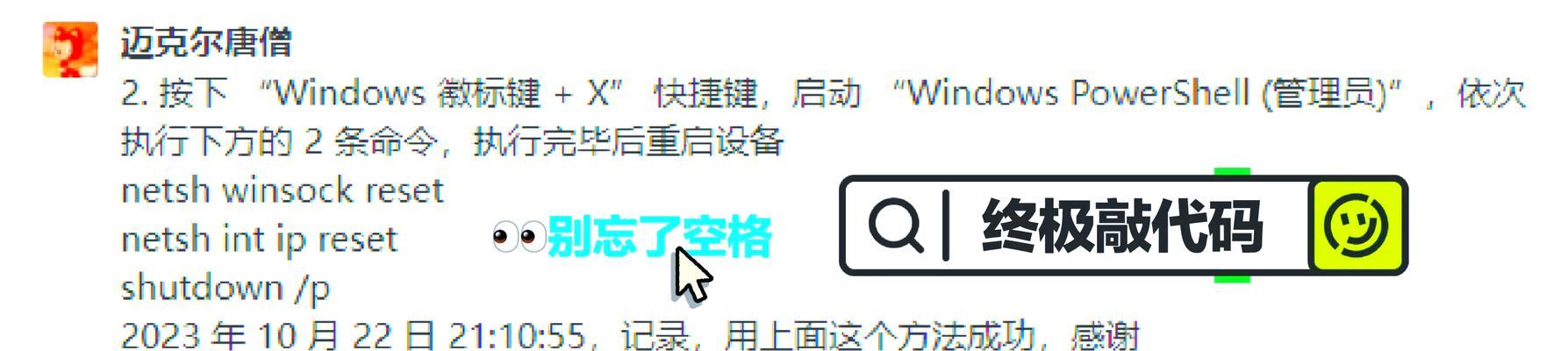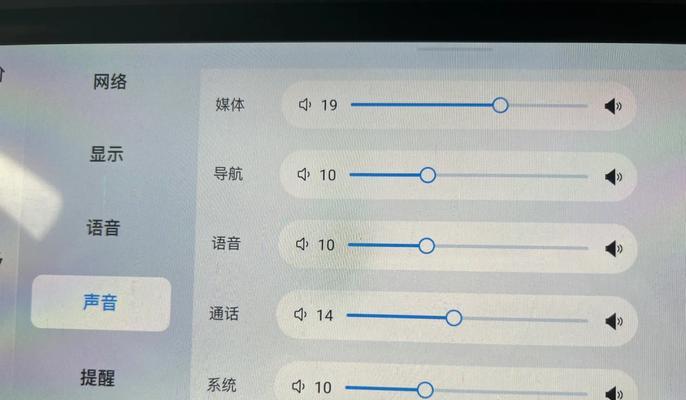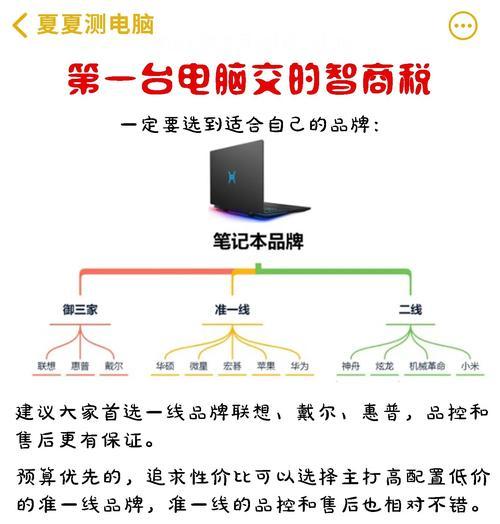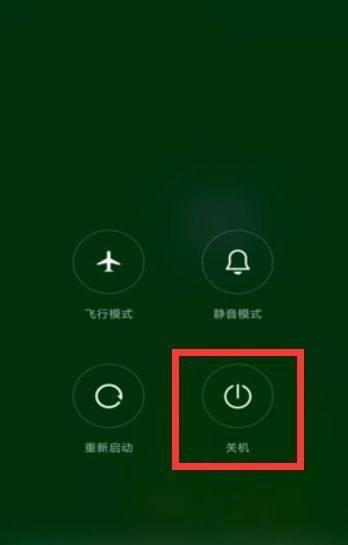在使用Windows10进行工作或娱乐时,输入法的突然消失或功能异常可能造成不小麻烦。特别是当系统仅允许你输入字母,无法调用中文输入法时,这会影响我们的日常使用。本篇文章将为你提供一系列解决方法,帮助你快速恢复输入法功能。
核心问题概述:Windows10输入法功能异常
在深入探讨解决方案之前,我们先简要概括一下问题的核心:Windows10系统中输入法消失,或者仅能输入字母。这种情况可能是由于输入法设置错误、系统更新问题、输入法程序故障或者第三方软件冲突引起的。
解决方案一:检查输入法设置
1.查看语言栏状态
在任务栏的右下角找到“语言栏”,确保它处于启用状态。如果语言栏没有显示,可以右键点击任务栏空白处,选择“工具栏”并确保“语言栏”前面有勾选。
2.检查输入法切换快捷键
尝试使用快捷键`Win+Space`切换到其他已安装的输入法。
3.调整默认输入法
打开“设置”>“时间和语言”>“语言”,点击“Windows显示语言”下的“选项”,在“键盘”中设置默认输入法。
解决方案二:重启输入法服务
1.打开任务管理器
使用快捷键`Ctrl+Shift+Esc`打开任务管理器,或者在开始菜单搜索“任务管理器”。
2.结束CTFMON进程
在“进程”标签中找到“CTFMON”,右键点击选择“结束任务”。这是Windows的输入法管理服务,关闭后重新打开输入法可能会使其恢复工作。
3.重启Windows输入法服务
在任务管理器中选择“文件”>“运行新任务”,输入`services.msc`打开服务管理器,找到并重启“Windows输入法管理器”。
解决方案三:重新安装或更新输入法
1.卸载当前输入法
在“设置”>“时间和语言”>“语言”>“中文”>“选项”中,选择要卸载的输入法,点击“移除”。
2.重新安装输入法
通过MicrosoftStore或官方渠道下载并安装所使用的输入法。
3.更新输入法
检查并安装最新版本的输入法更新。
解决方案四:检查系统更新
1.检查WindowsUpdate
打开“设置”>“更新和安全”>“WindowsUpdate”,点击“检查更新”按钮,确保系统已经安装了最新更新。
2.手动下载更新
如果自动检查无法找到更新,可以访问MicrosoftUpdateCatalog手动下载并安装更新。
解决方案五:排查第三方软件冲突
1.禁用启动项中的第三方软件
打开“任务管理器”>“启动”标签,禁用非系统自带的第三方软件,并重启电脑看问题是否解决。
2.临时禁用防病毒软件
有时防病毒软件可能会误判输入法程序,临时关闭防病毒软件并尝试恢复输入法功能。
常见问题解答:
Q1:为什么会出现输入法只能输入字母的问题?
A1:这个问题可能是因为输入法设置错误、系统更新问题、输入法程序故障或第三方软件冲突导致。
Q2:如何确认输入法设置是否正确?
A2:可以通过检查语言栏状态、默认输入法设置以及输入法切换快捷键是否正常工作来确认。
Q3:如果重启输入法服务和计算机都没有效果该怎么办?
A3:可以尝试重新安装或更新输入法程序,或者检查系统是否已经安装了最新的Windows更新。
Q4:第三方软件冲突如何处理?
A4:通过禁用启动项中的第三方软件,并检查防病毒软件设置来排查是否是第三方软件造成的冲突。
Q5:如果以上方法都不能解决问题,还有别的解决方案吗?
A5:如果问题依旧存在,建议备份重要数据后尝试系统重置或寻求专业技术支持。
结语
通过本篇文章所提供的详细指导,你应当能够应对和解决Windows10输入法消失仅能输入字母的问题。如果遇到任何疑难杂症,不妨按照上述步骤一一排查,找到问题所在并加以解决。如果问题持续存在,可能需要专业的技术支持进行深入检查。维护良好的计算机使用体验,对于提高工作效率和生活乐趣都至关重要。