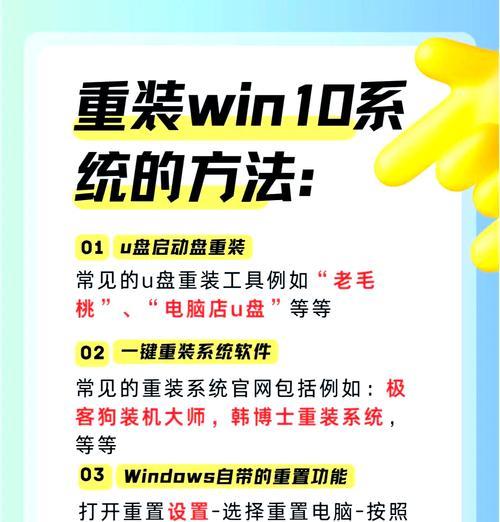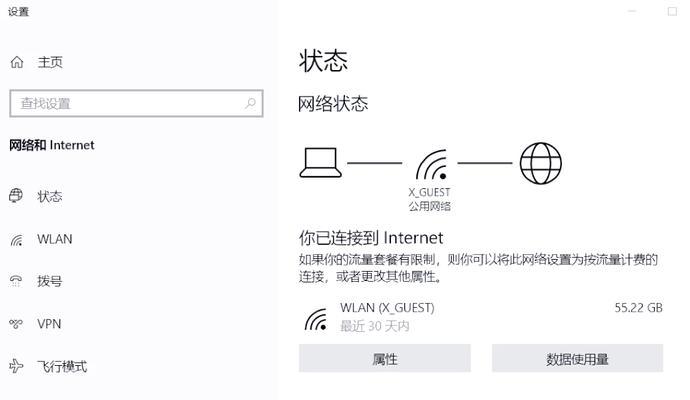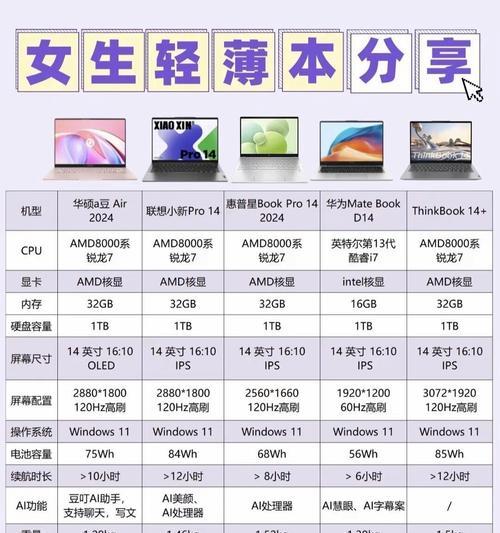在当今数字化时代,个人电脑的性能与我们的工作效率和娱乐体验息息相关。Windows10作为广泛使用的操作系统之一,拥有众多提升性能的技巧。但如何开启Win10的卓越性能呢?本文将为您提供开启卓越性能的具体步骤和相关技巧,帮助您优化电脑运行,提升使用体验。
1.检查并更新系统
确保您的Windows10系统是最新的。微软定期更新系统,这些更新通常包含性能优化和安全补丁。请按照以下步骤操作:
打开“设置”>“更新和安全”>“Windows更新”。
点击“检查更新”按钮。
安装所有可用的更新,并重启电脑。
2.调整电源设置
电源选项对系统性能有重大影响。为确保电脑在需要时能发挥最大性能,请按照以下步骤调整:
点击开始菜单,搜索并打开“电源选项”。
选择“高性能”计划,或者创建一个自定义电源计划,将处理器的最小和最大状态均设置为100%。
3.优化启动项
过多的启动项会减慢系统启动速度,影响性能。我们需要禁用不必要的启动程序:
按下`Win+R`键打开“运行”对话框,输入`msconfig`并回车。
在打开的“系统配置”窗口中选择“启动”标签。
取消勾选不必要启动程序的复选框,并点击“应用”和“确定”。
4.管理后台应用
许多应用在后台运行,消耗系统资源。通过以下步骤可以管理它们:
打开“设置”>“隐私”>“后台应用”。
关闭那些不必要的后台应用。
5.使用存储感知功能
Windows10的存储感知功能可以帮助我们释放不必要的硬盘空间,提升性能:
打开“设置”>“系统”>“存储”。
启用“存储感知”功能,并设置自动清理周期。
6.更新或卸载驱动程序
过时或不兼容的驱动程序会严重影响系统性能。请确保所有的驱动程序都是最新的:
打开“设备管理器”。
查找并更新设备驱动程序。
7.使用内置的磁盘清理工具
磁盘清理工具可以帮助我们清理临时文件和其他无用数据:
在搜索栏输入“磁盘清理”并运行它。
选择要清理的驱动器,然后点击“确定”。
8.使用Windows系统更新疑难解答
如果系统更新遇到问题,可以使用系统更新疑难解答工具:
打开“设置”>“更新和安全”>“疑难解答”。
选择“Windows更新”疑难解答,然后按提示操作。
9.开启卓越的Windows10视觉效果
虽然某些视觉效果看起来令人愉悦,但它们会消耗额外的系统资源。我们可以关闭一些效果来提高性能:
打开“系统”>“高级系统设置”。
在“性能”选项中,选择“调整为最佳性能”。
10.使用第三方软件优化
除了Windows自带的工具外,还可以使用第三方软件进行深度优化,例如CCleaner、AdvancedSystemCare等。
通过以上步骤,您可以开启Windows10的卓越性能,并确保您的系统运行流畅。每个步骤都针对特定的性能提升领域进行了优化,旨在为您提供最佳的电脑使用体验。记住,在进行任何系统优化时,请确保备份重要数据,以防意外情况导致数据丢失。
在日常使用过程中,电脑性能的优化是一个持续的过程。遵循上述步骤,定期检查系统更新和性能状况,可以帮助您长期维持电脑的卓越性能。希望这些指导能帮助您更加高效地使用Windows10,从而提升您的工作和娱乐体验。