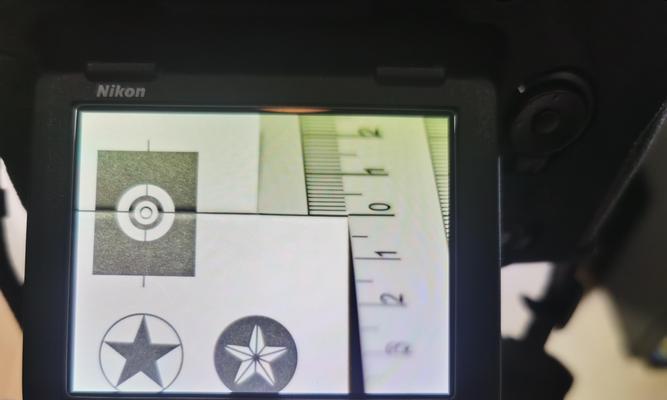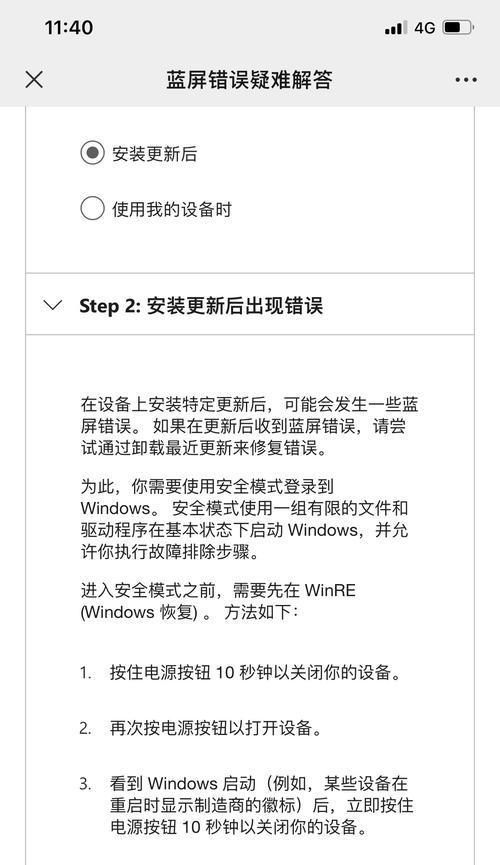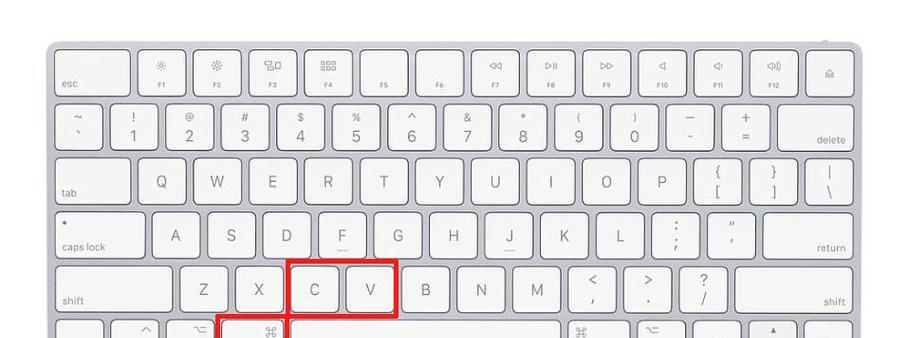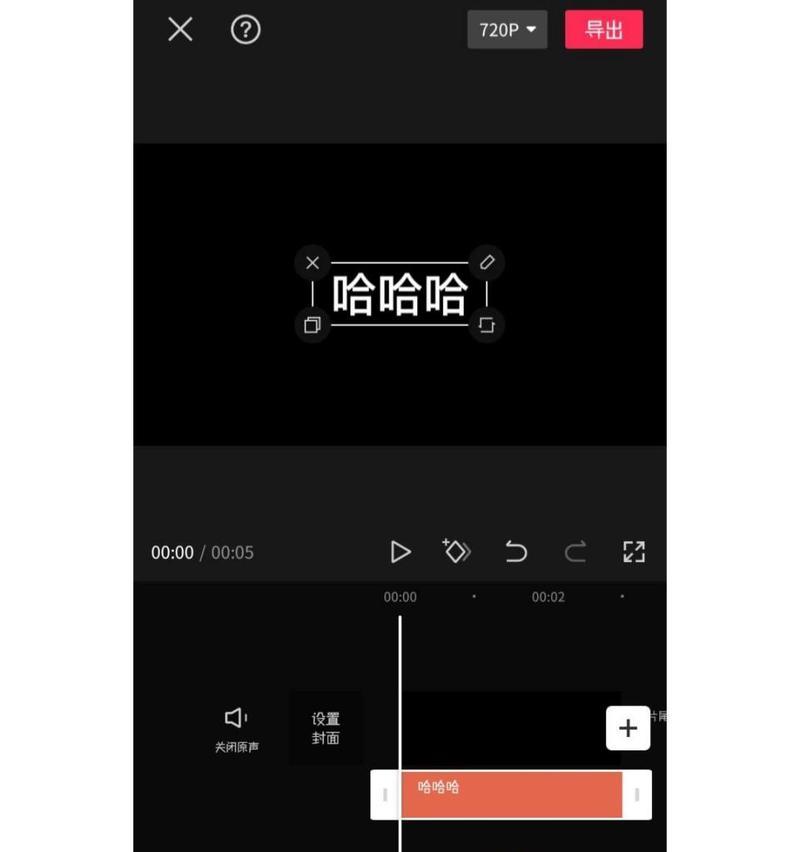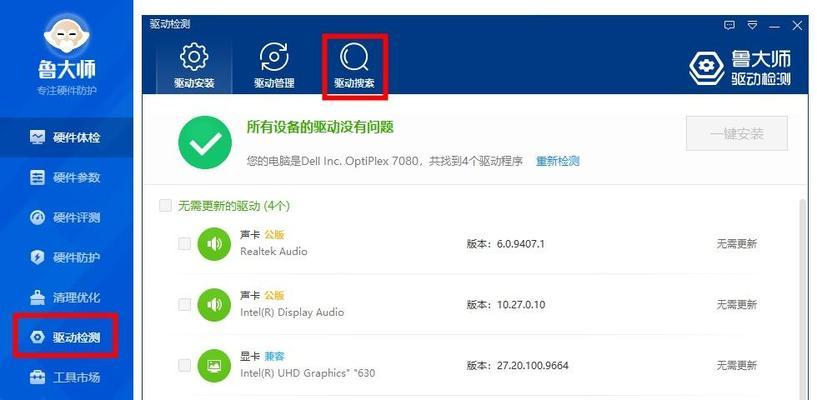随着电脑逐渐成为我们日常生活中不可或缺的一部分,它的性能和用户体验变得至关重要。Hasee电脑以其出色的性价比赢得了许多消费者的青睐,但在使用过程中,我们可能会遇到一些问题,比如音量无法调整。如何提高Hasee电脑的音量呢?如果您在使用过程中遇到了问题,本文将为您提供详细的操作步骤和可能的解决方案。
一、了解Hasee电脑音量问题
在尝试解决问题之前,了解可能的原因是很有帮助的。Hasee电脑音量不足可能由以下原因造成:
驱动程序未更新或不兼容
操作系统设置限制
硬件故障(如扬声器损坏或连接问题)
软件冲突或系统错误
二、检查与更新音频驱动程序
音频驱动程序是让电脑扬声器正常工作的关键组件。如果驱动程序损坏或过时,音量问题可能会出现。请按照以下步骤操作:
1.在电脑桌面右键点击“此电脑”或“我的电脑”,选择“管理”。
2.在计算机管理窗口中,点击“设备管理器”。
3.在设备列表中,展开“声音、视频和游戏控制器”。
4.右键点击您的音频设备,选择“更新驱动程序”。
5.按照提示搜索并安装最新的驱动程序。
三、调整操作系统音量设置
有时候问题可能出在简单的系统设置上。请检查以下设置确保系统没有限制您的音量:
1.点击屏幕右下角的扬声器图标,打开音量混合器。
2.确保您想要调整的应用程序音量没有被静音,且音量调节滑块已经推到适当位置。
3.检查“应用音量和设备属性”中的“音频”选项卡,确保选择了正确的输出设备。
四、使用音频增强功能
一些操作系统,如Windows10,提供了“音频增强”功能。启用此功能可以帮助改善音质并可能增加音量。
1.打开“控制面板”并点击“硬件和声音”下的“声音”。
2.在播放标签中选择您的扬声器,然后点击“属性”。
3.转到“增强”选项卡,并勾选“启用音频增强”。
4.根据需要调整其他设置,然后点击“应用”。
五、检查并调整扬声器或耳机设置
物理扬声器或耳机本身也可能设置限制音量。请确保:
1.扬声器或耳机没有被设置为静音。
2.调整扬声器或耳机上的音量控制旋钮。
3.如果使用耳机,请检查耳机控制是否有特殊的音量调节功能。
六、解决软件冲突
其他软件可能会与音频驱动程序冲突,从而导致音量问题。您可以尝试以下方法:
1.关闭不必要的后台程序和服务,尤其是音频处理软件。
2.检查最近安装的程序,可能与音频驱动或系统设置冲突,尝试卸载它们。
3.在安全模式下重启电脑,然后检查音量设置是否恢复正常,这样可以帮助判断是否有软件冲突。
七、硬件检查
如果以上方法都不能解决问题,可能是硬件出现了问题。这时候,您可以:
1.检查扬声器连接是否牢固可靠,包括电脑端和扬声器端的连接。
2.尝试更换扬声器以确定是否是扬声器自身的问题。
3.如果电脑在保质期内,可以联系Hasee的客服支持寻求帮助。
八、与额外提示
通过上述步骤,您可以系统地排查和解决Hasee电脑音量不足的问题。请记住,定期更新操作系统和驱动程序可以预防许多潜在问题。保持良好的硬件维护习惯,比如定期清理灰尘和检查连接,也是保持电脑性能的重要手段。
当遇到技术问题时,耐心和逐步排查是解决问题的关键。希望本文能为您提供足够的信息和指导,帮助您顺利提升Hasee电脑的音量。如果问题依旧存在,建议您联系专业的技术支持服务。