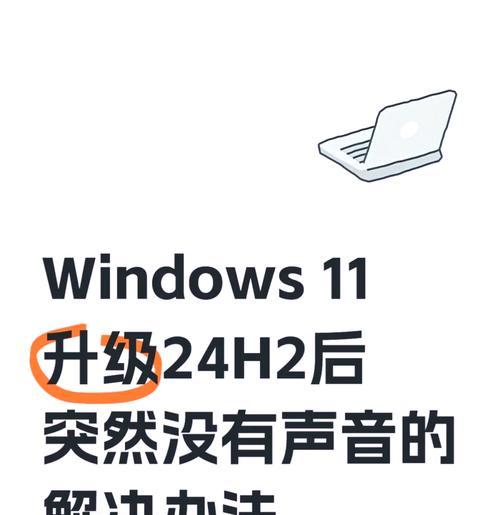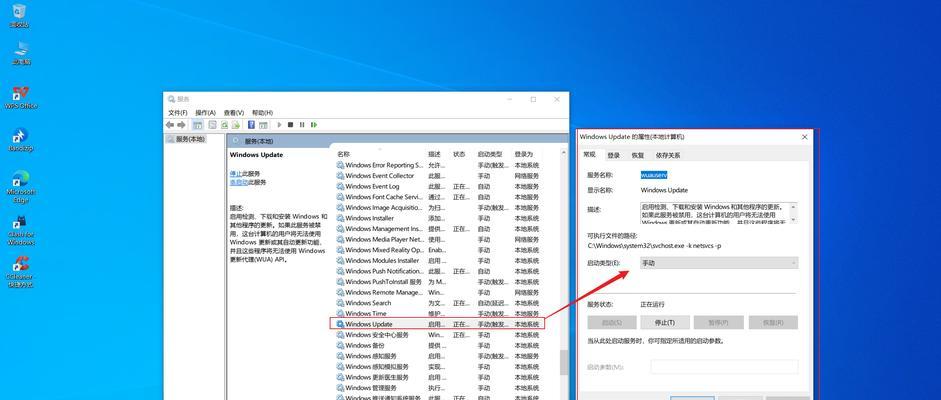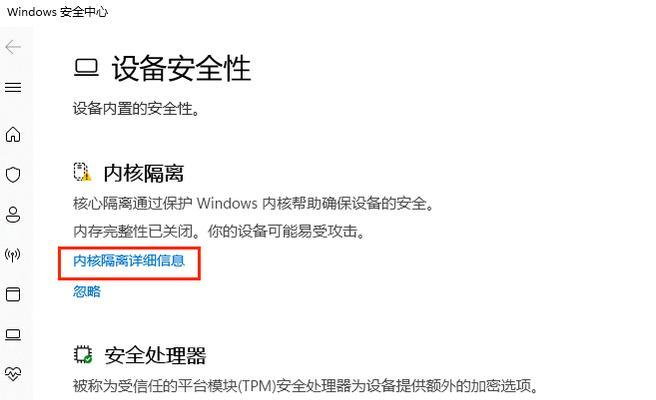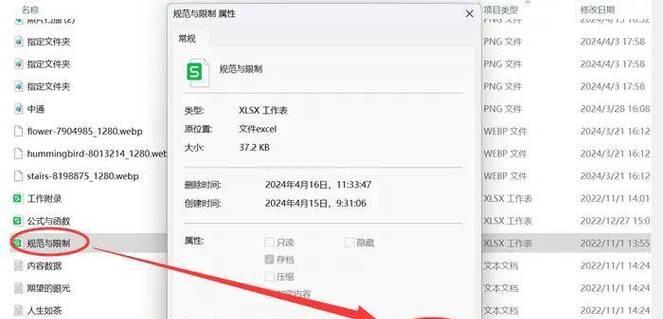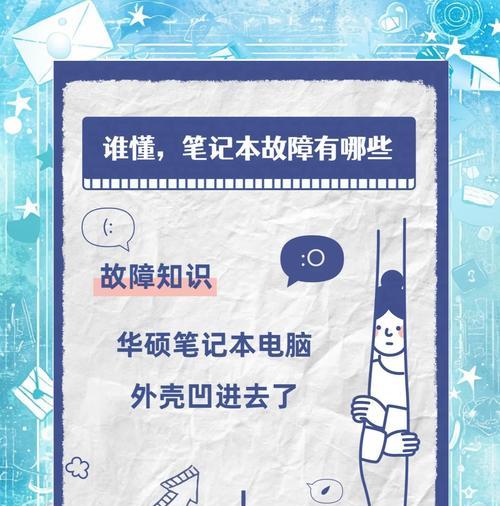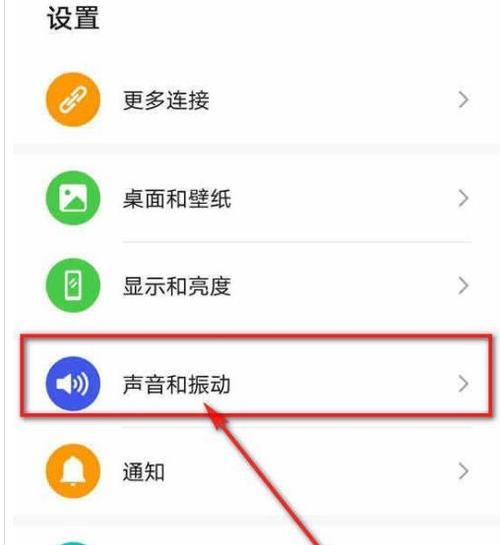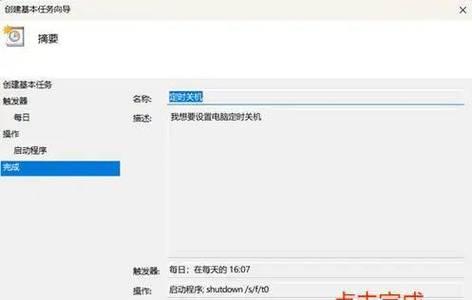随着Windows11的推出,越来越多的用户开始拥抱这款全新的操作系统。然而,Windows11的自动更新功能给不少用户带来了困扰。这些自动更新不仅可能会在不适当的时候中断用户的工作,还有可能导致系统不稳定或兼容性问题。如果你正在寻找禁止Win11自动更新的方法,这篇文章将为你提供详尽的解决策略,让你能够轻松管理你的系统更新。
为什么要禁止Win11自动更新?
在介绍如何禁止自动更新之前,首先让我们来理解为什么有的用户需要关闭这一功能。Windows自动更新主要是为了确保系统的安全性和稳定性,提供最新的功能和修复。但是,对一些用户来说,自动更新可能带来以下问题:
1.计划被打断:自动更新可能在用户不希望的时候进行,导致工作计划被中断。
2.系统兼容性问题:有时候更新可能引起软件或硬件的兼容性问题。
3.网络带宽占用:大型更新可能会占用大量网络带宽,影响其他网络使用。
4.系统问题:极少数情况下,更新可能导致系统问题,用户可能需要手动解决问题。
了解了上述原因后,我们可以采取以下步骤来禁止Windows11的自动更新。
步骤一:使用组策略编辑器
组策略编辑器是一个强大的工具,用于配置Windows系统的高级设置,包括禁止自动更新。
操作指南:
1.按下`Win+R`键打开运行对话框,输入`gpedit.msc`,按回车键。
2.在组策略编辑器中,依次导航至:`计算机配置`>`管理模板`>`Windows组件`>`WindowsUpdate`。
3.在右侧找到并双击打开`配置自动更新`。
4.选择`已禁用`,然后点击`应用`和`确定`。
完成以上步骤后,Windows11将不再自动下载和安装更新。
步骤二:使用注册表编辑器
注册表编辑器允许用户更改Windows的底层设置,也可以用来禁止自动更新。
注意:
修改注册表之前,请确保备份注册表,以免操作失误导致系统不稳定。
操作指南:
1.按`Win+R`键打开运行对话框,输入`regedit`,按回车键。
2.在注册表编辑器中,导航至`HKEY_LOCAL_MACHINE\SOFTWARE\Policies\Microsoft\Windows\WindowsUpdate`。
3.右键点击`WindowsUpdate`,选择`新建`>`项`,命名为`AU`。
4.在新建的`AU`项下,右键点击空白区域,选择`新建`>`DWORD(32位)值`,命名为`NoAutoUpdate`。
5.双击`NoAutoUpdate`,将值设置为`1`,然后点击`确定`。
重启电脑后,Windows11的自动更新功能将被禁用。
步骤三:使用第三方工具
除了手动设置外,还有一些第三方工具可以帮助用户禁止Windows自动更新,如`WinaeroTweaker`。
操作指南:
1.下载并安装`WinaeroTweaker`。
2.打开软件,在主界面找到`WindowsUpdate`部分。
3.勾选`启用自动更新开关`,将开关关闭。
4.重启电脑以使设置生效。
使用第三方工具可以更便捷地管理Windows更新设置,但请确保从可信赖的源下载工具。
常见问题解答
Q1:关闭自动更新会不会影响系统安全?
A1:虽然自动更新是保障系统安全的重要手段之一,但如果你能定期手动检查更新,依然可以保持系统的安全性。确保至少每月检查一次更新。
Q2:如果我后来想重新启用自动更新怎么办?
A2:随时可以通过重新启用组策略设置或修改注册表值,或者使用第三方工具来重新启用自动更新。
Q3:使用注册表编辑器有哪些风险?
A3:错误修改注册表可能会导致系统不稳定甚至无法启动。建议在修改前备份注册表,并且确保你的操作准确无误。
通过上述详细步骤,你可以轻松禁止Win11的自动更新。但请记住,定期手动检查并安装更新是一个好习惯,可以帮助你保持系统的最佳状态。希望本文能帮助你更好地掌控你的Windows11更新策略。