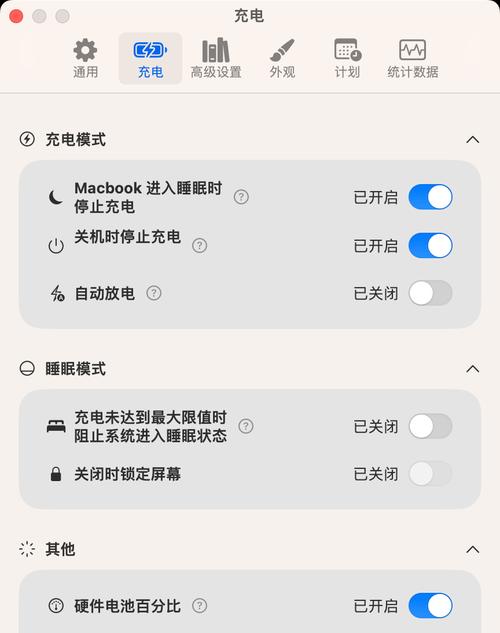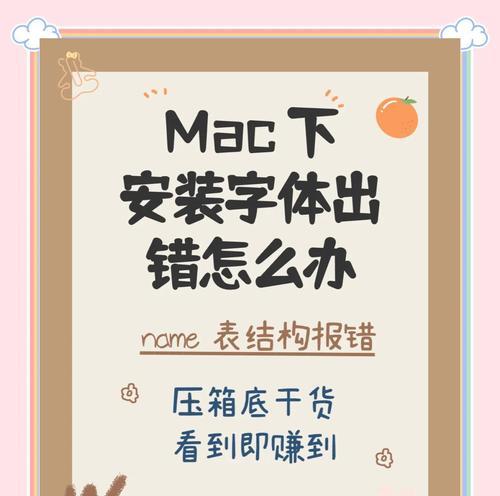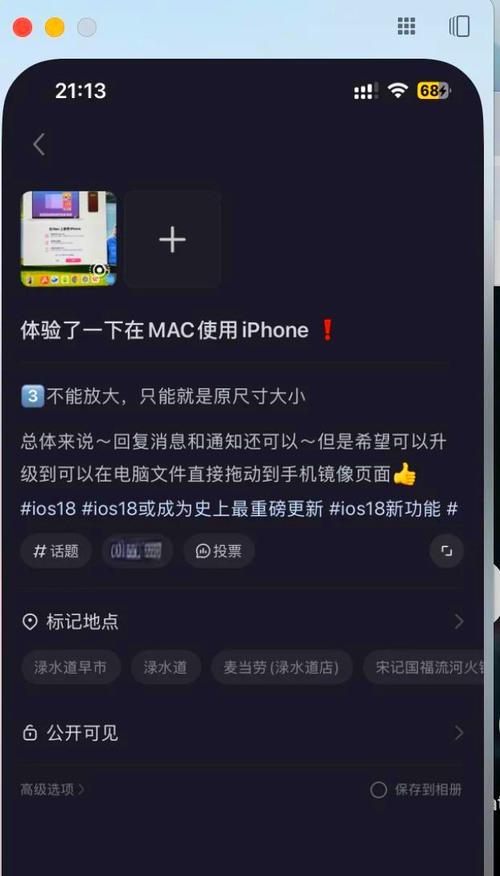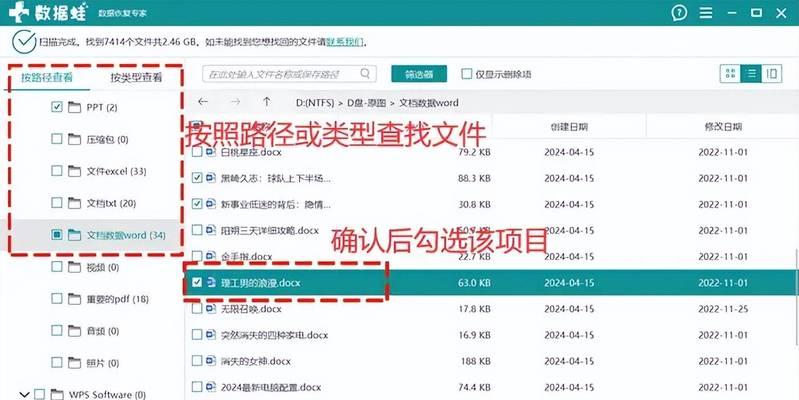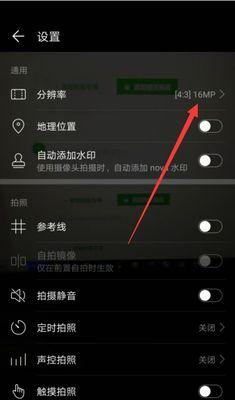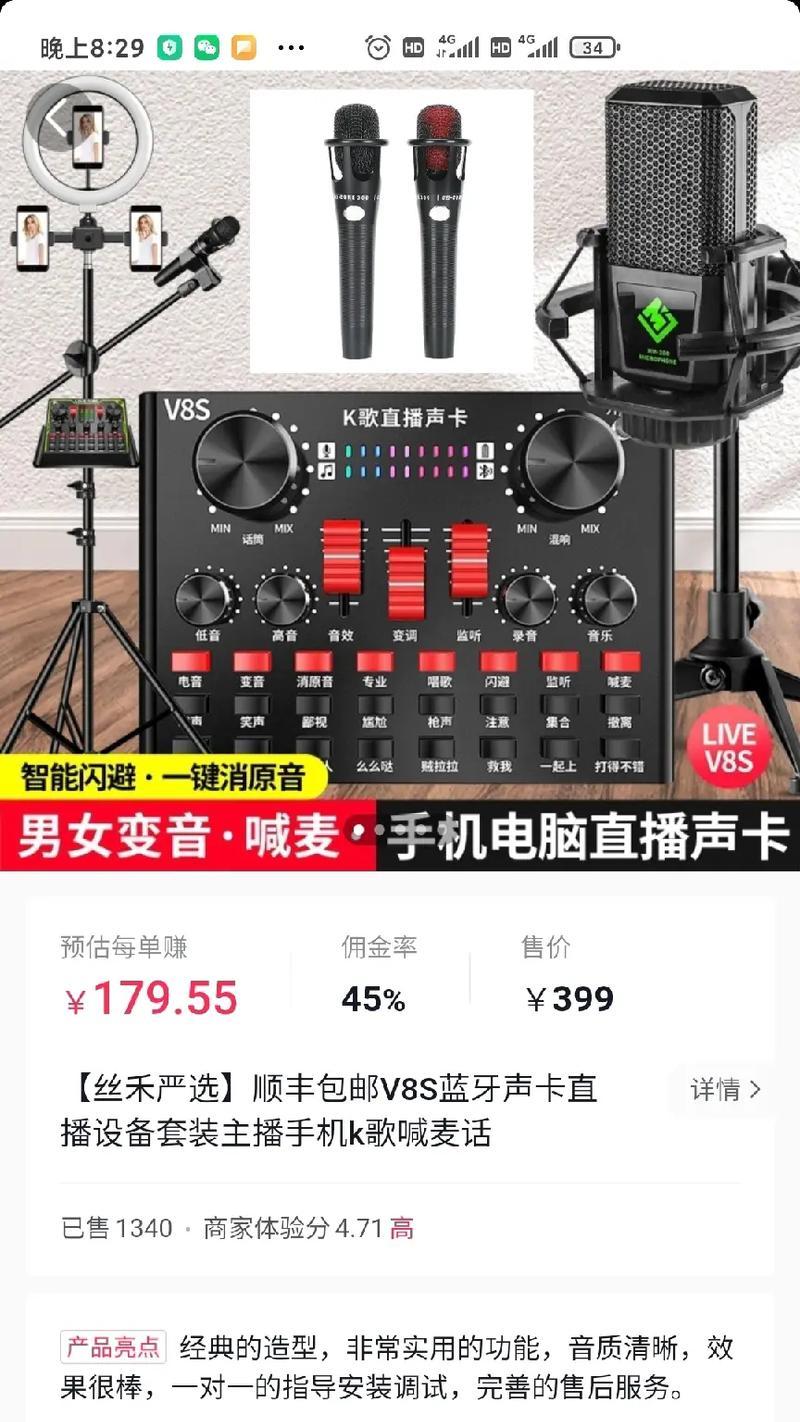随着信息时代的到来,电脑已成为我们获取信息和知识的重要工具。Mac作为其中的一员,凭借着出色的系统稳定性和用户体验,受到不少用户的青睐。但是,长时间盯着屏幕阅读可能会造成视觉疲劳,调整Mac的字体大小能够有效提升阅读体验,接下来,我们就来详细探讨Mac字体大小的调整方法及其对优化阅读体验的重要性。
一、Mac字体大小调整的几种方法
1.1使用系统偏好设置调整
Mac用户可以通过“系统偏好设置”轻松调整屏幕的字体大小,这是最直接、最基础的方法。
打开“系统偏好设置”;
点击“显示器”;
在“显示”选项卡中,找到“调整所有窗口的大小”滑块;
根据需要,向左或向右拖动滑块来调整字体大小。
1.2通过Safari浏览器调整
当您在Mac上的Safari浏览器中阅读网页时,也可以对页面内的字体大小进行个性化调整。
打开Safari;
访问您需要调整字体的网页;
按住`command`键的同时,使用鼠标滚轮向上或向下滚动来调整字体大小;
或者,在菜单栏选择“视图”>“字体大小”,选择合适的字体大小级别。
1.3使用辅助功能进行优化
对于有视觉需求的用户来说,Mac系统中的辅助功能提供了更多的字体调整选项。
打开“系统偏好设置”;
点击“辅助功能”;
选择“显示”下的“更大的动态文本”选项;
通过滑块进行调整,或勾选“使用更大的字体显示”按钮。
1.4利用终端命令调整
Mac用户还可以通过终端命令来自定义更细致的字体大小设置。这需要一定的技术知识。
打开“终端”;
输入`defaultswriteNSGlobalDomainAppleAATLLOffboolYES`命令启用缩放字体;
再输入`defaultswritegWebAutomaticTextSizeEnabledboolYES`命令以调整网页字体大小;
重启Safari或相关应用程序查看效果。
二、优化阅读体验的实用技巧
2.1根据个人视力状况选择合适的字体大小
字体大小的选择应以阅读舒适度为标准。用户应该尝试不同大小的设置,找到最适合自己的字体大小。
2.2使用深色模式减少眼睛疲劳
深色模式可降低屏幕亮度,减少对眼睛的刺激,尤其在夜间阅读时更为重要。
2.3选择易于阅读的字体类型
除了调整字体大小,选择易读性强的字体类型也是提升阅读体验的关键。一般来说,无衬线字体(如Helvetica)适合长时间阅读,而衬线字体(如TimesNewRoman)则适合阅读短篇幅内容。
2.4设置合适的对比度
调整屏幕的对比度可以使得文字和背景之间的对比更明显,有助于减少视觉疲劳。
2.5定期休息,保护视力
长时间的连续阅读会导致眼睛疲劳,建议使用番茄工作法等时间管理技巧,在阅读一段时间后让眼睛休息。
三、常见问题解答
Q1:调整Mac字体大小会影响系统性能吗?
A:调整字体大小一般不会对系统性能产生明显的影响,用户可以放心进行设置调整。
Q2:在哪些应用程序中可以调整字体大小?
A:大多数Mac应用程序都支持字体大小的调整,包括文本编辑器、网页浏览器、专业软件等。
Q3:怎样才能使调整后的字体设置应用到所有的应用程序?
A:通过“系统偏好设置”调整的字体大小通常是全局设置,会影响到几乎所有应用程序中的字体显示。
Q4:使用终端命令调整字体大小具体适用于哪些场景?
A:终端命令可以提供更精细的字体调整选项,适合专业用户或有特殊需求的场景。
Q5:如何快速调整Mac屏幕的显示比例?
A:用户可以通过点击桌面左上角的苹果菜单>系统偏好设置>显示器>显示器选项卡,在“缩放”菜单中选择适合的显示比例。
Mac字体大小的调整方法多样,用户可根据个人需求和喜好选择最合适的方式。通过细致的设置,无疑可以显著提升阅读的舒适度和效率。优化Mac的阅读体验,需要从字体大小调整和阅读习惯两方面出发,希望能通过本文的介绍,帮助用户更好地享受Mac带来的阅读体验。