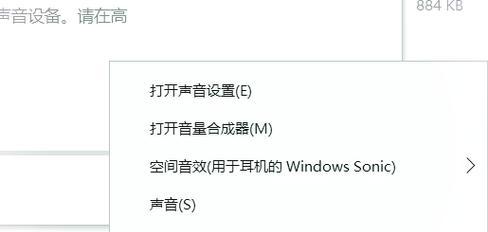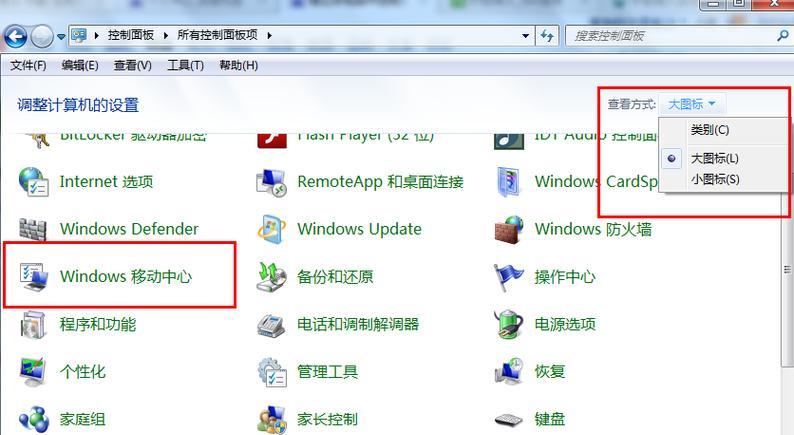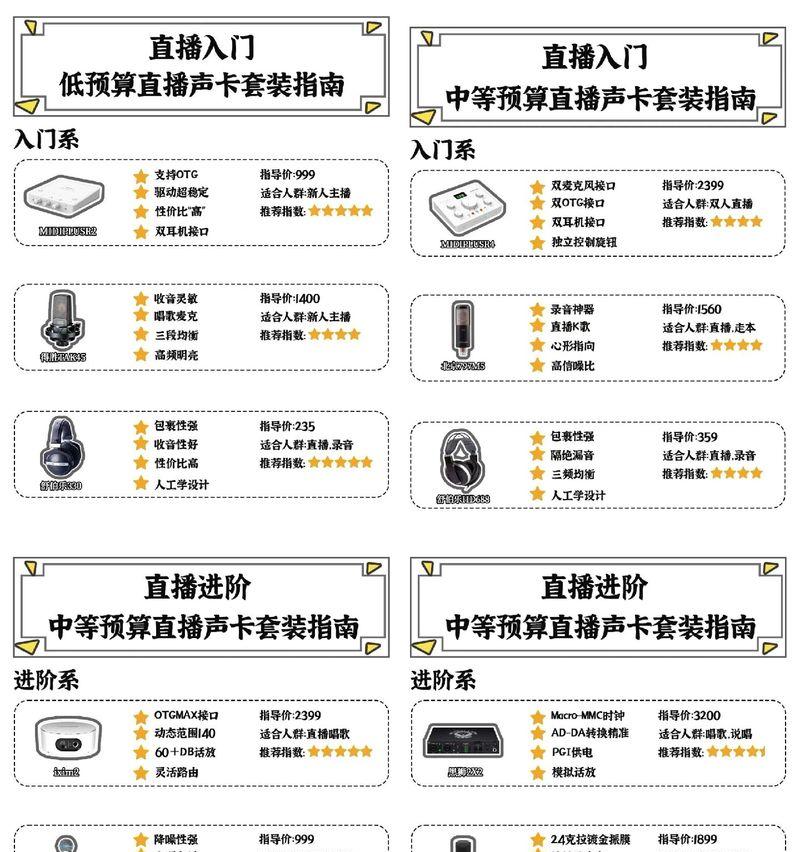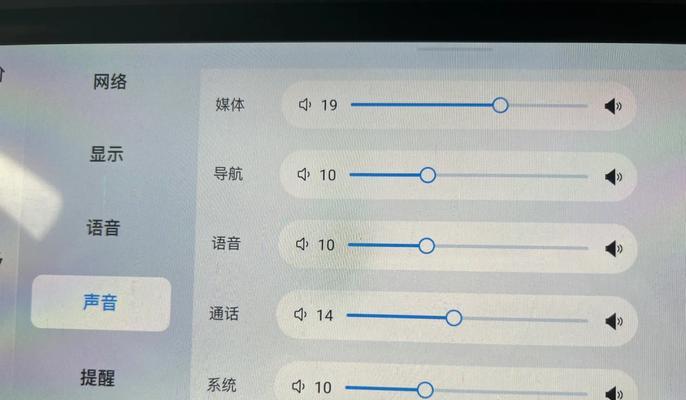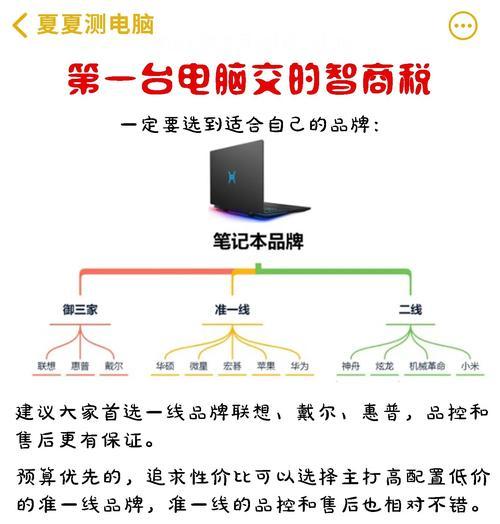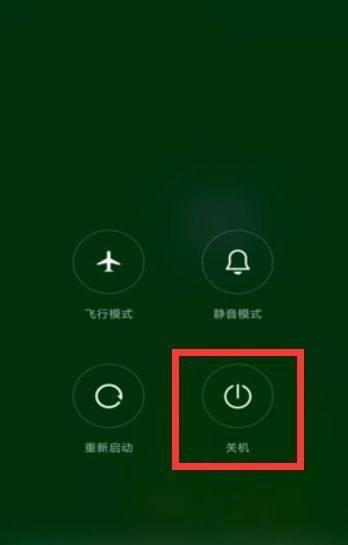音响接电脑无声音怎么办?操作步骤大解析
在现代生活中,电脑和音响已经是休闲娱乐不可或缺的设备。但当你尝试将音响连接到电脑却遇到无声音的窘境时,难免会感到困扰。不用担心,本文将全面为你解析音响接电脑无声音的操作步骤,并提供一些常见问题的解决方法和实用技巧,帮助你顺利解决问题。
一、检查连接线与接口
我们要确认连接线和接口是否都处于正常工作状态。一般而言,音响连接到电脑有三种方式:3.5mm音频线、光纤线以及USB连接。
3.5mm音频线:检查音频线是否完好无损,插头是否完全插入电脑和音响的音频插孔。
光纤线:确保光纤线连接正确,音频源选择正确,并且光纤线未被损坏。
USB连接:检查USB插口是否干净无损,并确保USB驱动程序已正确安装。
对于连接线和接口的检查,若发现明显损坏或接触不良,应立即更换或修复。
二、电脑音频输出设置检查
连接无误后,需要检查电脑的音频输出设置:
进入电脑的“声音”设置(在控制面板或右下角的扬声器图标中)。
查看播放设备,确保当前使用的播放设备是你的音响。
若有多个输出设备,选择正确的音响设备作为默认播放设备。
三、音响本身的问题排查
如果电脑设置无误,接下来检查音响本身是否能正常工作:
直接将手机或其他音频源与音响连接,看是否能正常发声。
查看音响是否有电源开启、音量调节以及静音等功能按键的正确操作。
四、驱动程序检查与更新
电脑声卡驱动程序异常或过时可能会导致音响无声音。解决方法如下:
进入设备管理器,查看声卡驱动是否有黄色感叹号标志。
卸载有问题的驱动程序,然后到官网下载最新的驱动程序进行安装。
五、系统设置问题
系统设置错误也会导致音响无法正常发声:
在Windows系统中,检查“系统声音设置”,确保没有设置静音。
在Mac系统中,检查“声音偏好设置”,确认输出设备选择无误。
六、软件问题排除
某些特定的应用或程序可能会更改输出设备设置:
尝试使用其他音乐播放器软件,看是否能正常发出声音。
在播放软件中确认音频输出设备的选择。
音响接电脑无声音的常见问题与解决方案
问题1:音频线接触不良或损坏
解决方案:检查音频线是否插紧,或者尝试更换新的音频线。
问题2:电脑未检测到音响设备
解决方案:确保音响连接正确,驱动程序安装正常,若问题依旧,重启电脑和音响试试。
问题3:电脑输出设备设置错误
解决方案:检查并选择正确的音响设备作为默认播放设备。
问题4:驱动程序过时或损坏
解决方案:卸载并重新安装最新的声卡驱动程序。
实用技巧
技巧1:使用高质量的连接线,可以减少信号损失。
技巧2:定期维护音响设备,保持接口干净。
技巧3:尽量使用官方或认证的驱动程序下载渠道。
通过以上步骤的仔细排查和操作,音响接电脑无声音的问题应该能得到解决。如果你按照上述操作仍然无法解决问题,请考虑寻求专业技术支持的帮助。希望本文的详细指导能帮助你享受美妙的音乐体验。