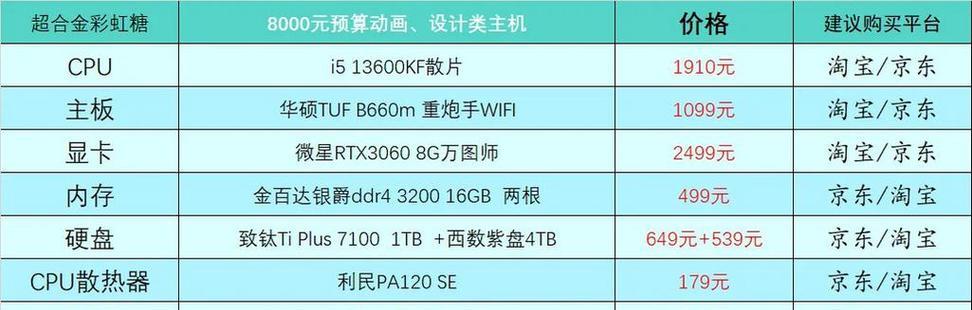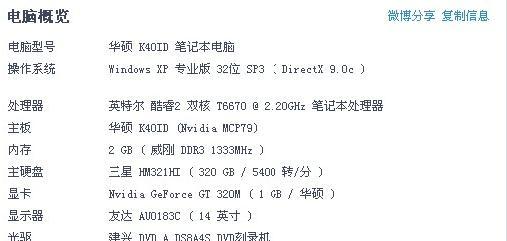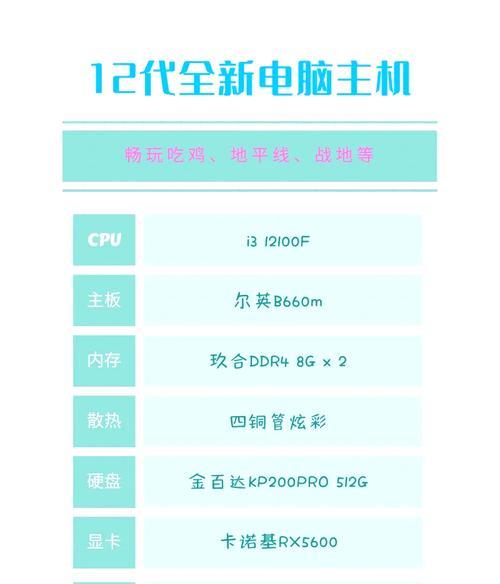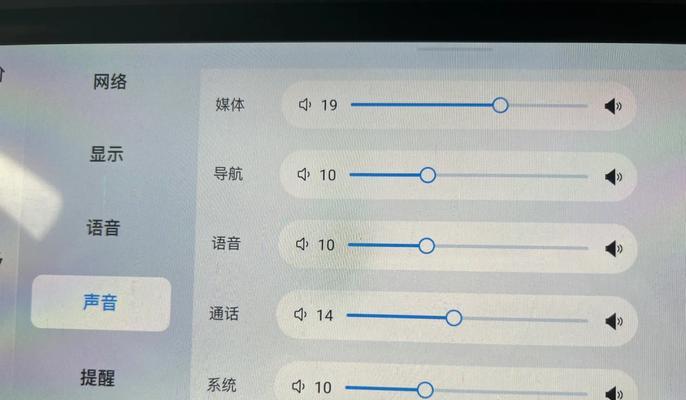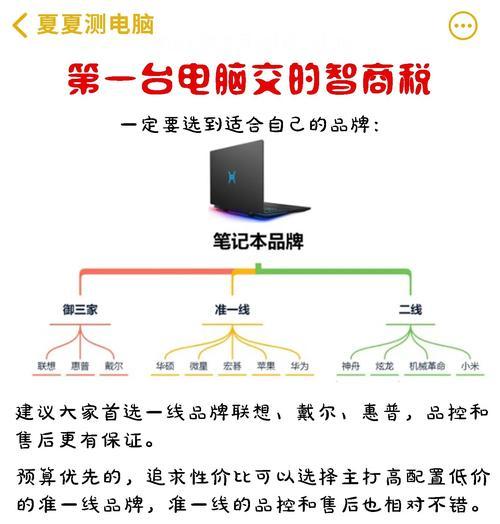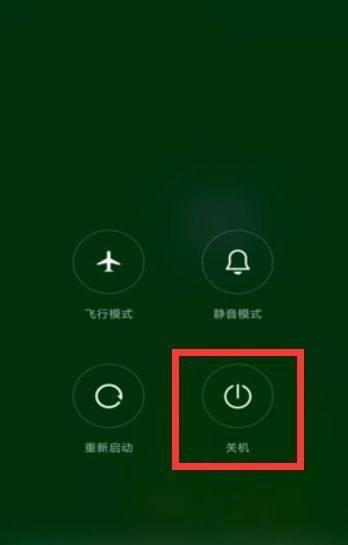在如今这个信息时代,电脑已经成为我们工作和生活中不可或缺的工具。随着技术的不断进步,不同配置的电脑能够完成的任务也更加多样化。如何正确查看电脑配置呢?本文将为您介绍详细步骤,并提供相关实用技巧,以帮助您更好地了解自己的电脑硬件和软件情况。
一、为什么要查看电脑配置?
在开始介绍如何查看电脑配置之前,先让我们明确一下查看电脑配置的重要性。了解电脑配置有助于:
判断电脑运行速度是否满足当前使用需求;
确定电脑是否可以运行特定软件或游戏;
更换或升级电脑硬件时提供参考依据;
在维修或故障排查时,提供给技术人员作为参考;
了解电脑的具体型号和购买时间,便于管理个人资产。
二、查看电脑配置的基本步骤
1.打开“我的电脑”
在Windows系统中,可以通过点击桌面左下角的“开始”按钮,然后选择“我的电脑”,在新窗口中找到电脑的相关信息。
2.查看处理器(CPU)
在“我的电脑”窗口中,右键点击任意空白处,选择“属性”。此时,系统会显示出基本的电脑配置信息,包括处理器型号和速度。
3.查看内存(RAM)
在系统属性窗口中,还会显示安装的内存大小。这能让你了解电脑的运行内存容量。
4.查看显卡
要查看显卡信息,可以在桌面空白处右键点击,选择“图形属性”或“显示设置”。在出现的窗口中,通常可以看到显卡的详细信息。
5.查看硬盘
查看硬盘容量,同样在“我的电脑”中可以找到。你可以看到不同分区的大小,并大致了解硬盘类型和空间使用情况。
6.查看操作系统版本
在“我的电脑”属性中,除了硬件信息,还可以查看安装的操作系统版本,这对于了解系统兼容性和安全性有重要意义。
7.使用系统自带的“dxdiag”命令
在“开始”菜单中输入“dxdiag”并回车,可以打开DirectX诊断工具。在这里,除了基本的系统信息,还能查看更详细的音频、视频和DirectX信息。
三、使用第三方软件查看电脑配置
如果希望获得更为全面的电脑配置信息,可以借助第三方的硬件检测软件。常见的有CPU-Z、GPU-Z、Speccy等,这些软件能够提供更为详尽的硬件信息,包括但不限于:
主板型号
内存速度和时序
驱动程序版本
电脑温度等传感器数据
四、电脑配置的高级查看技巧
1.查看BIOS信息
对于一些高级用户,可以通过进入BIOS设置来查看更为底层的配置信息。通常需要在开机时按下特定键(如F2、Delete等)进入BIOS界面。
2.使用命令行查看配置
对于熟练使用命令行的用户,可以通过输入一系列命令来获取系统信息。在Windows中,通过CMD运行“systeminfo”命令,可以查看详尽的系统配置。
五、常见问题及解答
1.为什么我的电脑配置显示的内存大小和实际购买的不一样?
这主要是因为操作系统会占用一部分内存作为系统缓存,同时集成显卡会使用一部分内存作为显存。
2.如何判断电脑配置是否落后?
可以通过对比新软件和游戏的硬件要求,以及参考当前市场上的主流配置来做出判断。
六、
综合以上,了解电脑配置对于日常使用、软硬件选购、维护等方面都具有重要意义。通过本文介绍的基本步骤和高级技巧,您能够轻松查看并分析自己的电脑配置。使用第三方软件能够提供更为详细的电脑信息,帮助您更精确地了解电脑的状态。希望本文能为您的电脑使用和管理提供有效帮助。