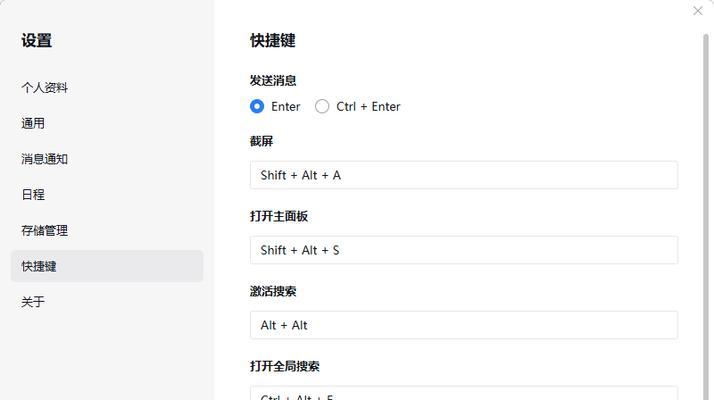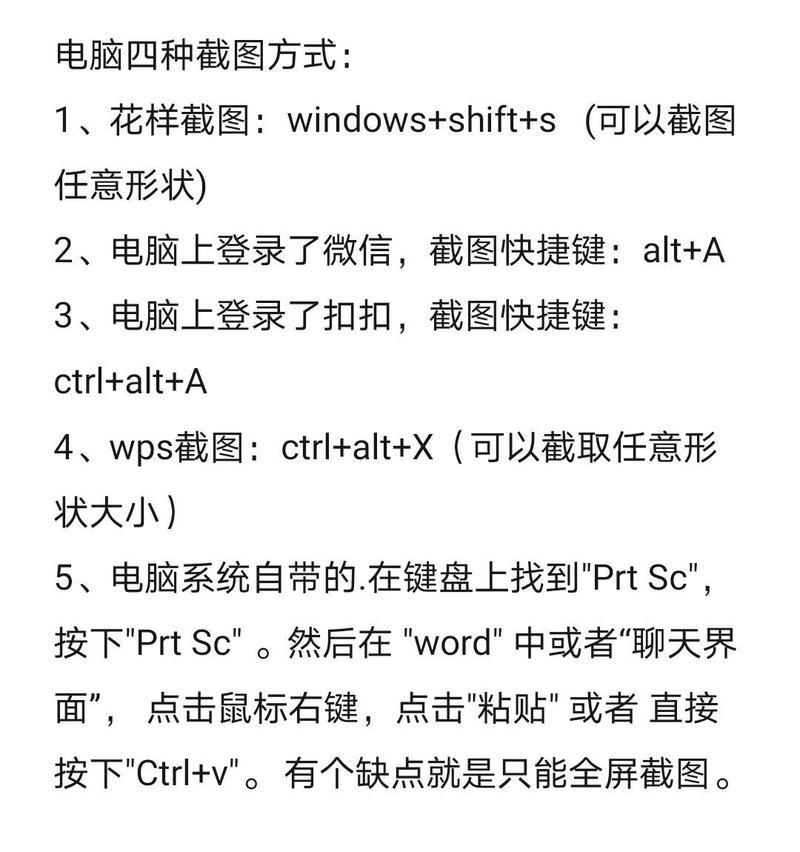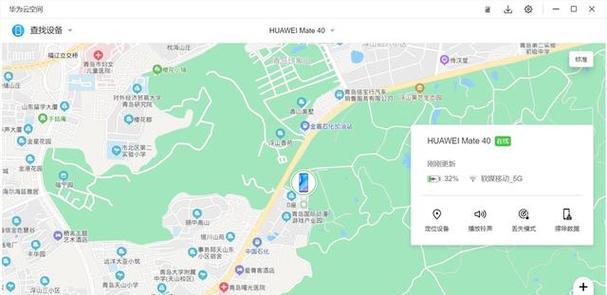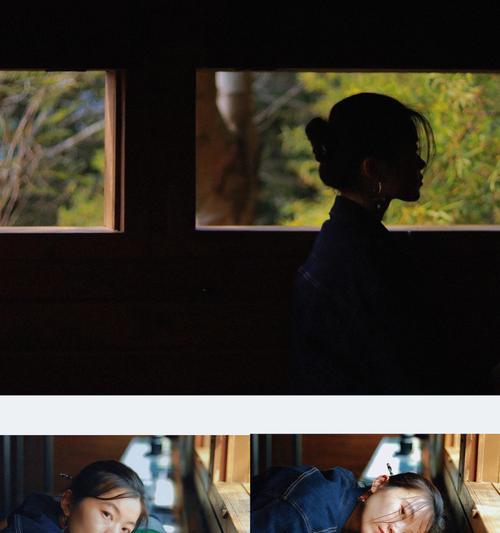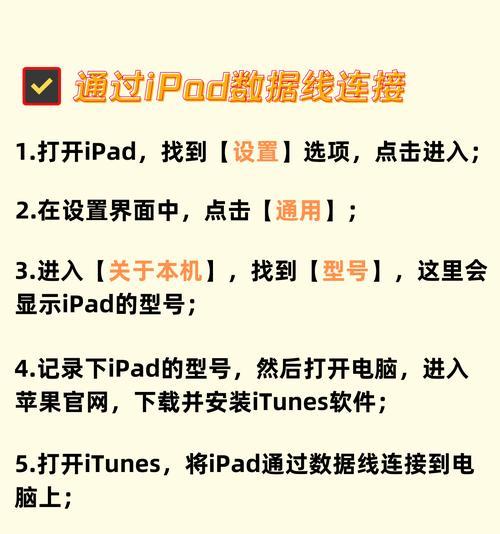在数字时代,截图已经成为我们日常工作和学习中不可或缺的一部分。无论是想要记录重要的信息,还是为了社交媒体分享精彩瞬间,掌握截图的技巧都显得格外重要。在笔记本电脑上如何快速高效地完成截图呢?本文将全面介绍笔记本电脑截图的快捷键及其使用方法,确保每位读者都能轻松掌握这一实用技能。
笔记本电脑截图快捷键一览
在深入了解具体操作之前,让我们先快速浏览一下笔记本电脑上最常用的截图快捷键:
PrintScreen键(PrtScn):通常用于截取整个屏幕。
Alt+PrintScreen:此组合键用于截取当前活动窗口的屏幕。
Windows键+PrintScreen:截取整个屏幕并自动保存到“图片”文件夹的“屏幕截图”目录下。
Windows键+Shift+S:在Windows10中引入的新功能,可以调出截图工具栏,选择截取区域。
Fn+Space或Fn+PrtScn:在带有Fn键的笔记本电脑上使用,这两种组合键也可实现全屏截图。
如何使用笔记本电脑截图快捷键
1.使用PrintScreen键截图
步骤详解:
找到键盘上的PrintScreen键(在不同的笔记本电脑上,这个键可能有不同的标识,但通常印有“PrtScn”或“PrtSc”字样)。
如果是想截取整个屏幕,只需按下PrintScreen键即可;截取后,你可以在如画图、Photoshop等图片编辑软件中打开并粘贴截图(使用Ctrl+V粘贴)。
如果你想截取的是当前窗口,那么按下Alt键的同时,按下PrintScreen键即可。
注意:使用PrintScreen键截取的图片默认不会保存在电脑上,需要用户手动打开图片编辑软件后粘贴并保存。
2.使用Windows键组合截图
步骤详解:
在你的笔记本电脑键盘上,找到Windows徽标键,并识别PrintScreen键。
按下Windows键和PrintScreen键的组合。此时,屏幕会短暂地变暗,表示截图已经被保存。
截图默认保存在“图片”文件夹的“屏幕截图”目录下,你可以直接进入该目录查看和编辑你的截图。
注意:该操作在Windows10或更新版本的Windows系统中可用。
3.Windows10的高级截图功能
步骤详解:
按下Windows键+Shift键+S,你会看到屏幕上出现一个截图工具栏。
在屏幕上会暂时出现一个半透明的遮罩层,这表示你已经进入了截图模式。
工具栏上会提供几个选项,包括矩形截图、自由形状截图、窗口截图和全屏截图。选择你需要的截图类型。
使用鼠标选择截图区域,选择完毕后截图会自动保存到剪贴板。
你可以打开“图片”文件夹中的“屏幕截图”目录查看截图,或者粘贴到图片编辑软件中进行进一步编辑。
注意:Windows10中的截图工具栏功能可能需要通过系统更新或者特定版本的Windows系统才能使用。
常见问题与实用技巧
问题:笔记本电脑没有PrintScreen键怎么办?
解答:如果你的笔记本键盘上没有PrintScreen键,你可能需要使用Fn键与其他功能键组合来实现截图功能,比如Fn+Space或Fn+PrtScn。
技巧:你可以通过Windows系统的“设置”来调整截图快捷键的功能,比如更改默认的截图保存路径。
综上所述
笔记本电脑截图的快捷键为我们提供了一个快速便捷的截图方式,根据不同的需求选择合适的截图方法至关重要。无论是全屏截图还是截取特定窗口,甚至是精确选择截图区域,Windows系统都提供了相应的快捷键。掌握了这些技巧,你将会发现记录和分享屏幕内容变得从未如此简单。希望本文的内容能帮助你更高效地使用笔记本电脑完成截图任务。