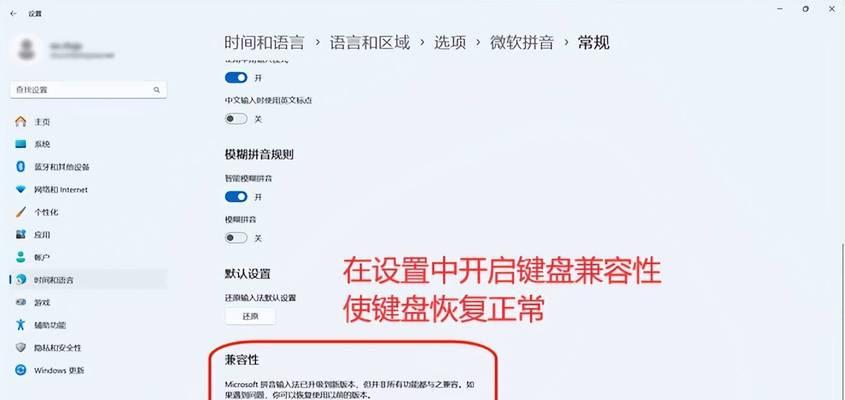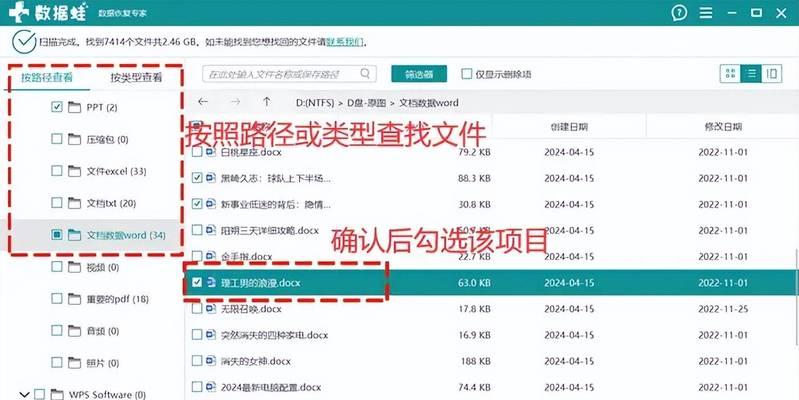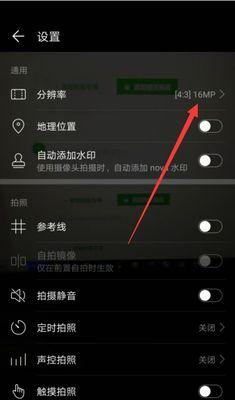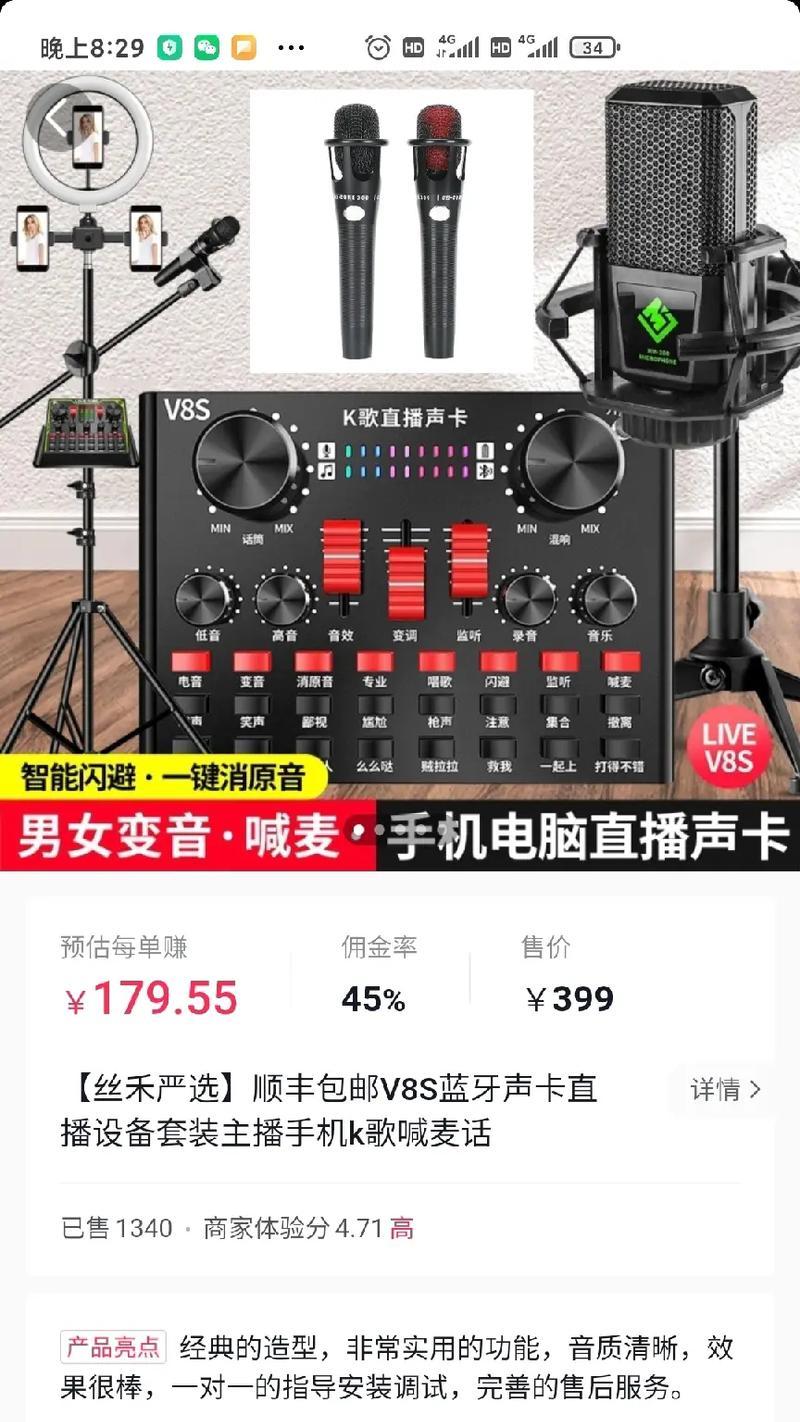在当今的计算机使用中,键盘是不可或缺的输入设备。然而,驱动问题可能会时不时地困扰用户,导致键盘无法正常工作。了解键盘驱动修复的常见问题及其解决方案对于保证计算机的顺畅运行至关重要。接下来,我们将深入探讨键盘驱动修复过程中可能遇到的一些主要问题,并提供详细的解决步骤和技巧。
键盘驱动故障:问题与诊断
问题一:键盘无法识别
可能原因:驱动程序过时、损坏或硬件连接问题。
解决步骤:
1.确认键盘连接是否牢固,尝试更换USB端口或使用其他键盘检查是否为硬件故障。
2.检查设备管理器中键盘驱动是否有黄色感叹号,这表示驱动存在问题。
3.更新或重新安装键盘驱动程序。可以通过设备管理器手动更新,或到制造商网站下载最新驱动程序进行安装。
问题二:特定按键失效
可能原因:个别键位损坏或驱动程序设置问题。
解决步骤:
1.检查键盘物理按键是否被卡住或损坏。
2.通过控制面板检查键盘属性,确保没有键位映射错误。
3.重启计算机。如果问题依旧,尝试在设备管理器中禁用后重新启用键盘设备。
问题三:驱动程序冲突
可能原因:安装了不兼容的软件或驱动程序导致冲突。
解决步骤:
1.卸载最近安装的软件和驱动程序。
2.使用系统还原回到冲突发生前的状态。
3.在设备管理器中检查是否有任何设备显示为未知设备,并尝试修复。
问题四:键盘驱动损坏
可能原因:系统更新、病毒攻击或意外断电等导致驱动文件损坏。
解决步骤:
1.运行系统文件检查器(SFC/scannow)来修复损坏的系统文件。
2.若键盘驱动损坏严重,可能需要使用系统恢复功能。
3.重装操作系统通常是最后的选择,确保在操作前备份重要数据。
驱动修复的实用技巧
技巧一:备份驱动程序
在驱动程序正常工作时,使用驱动程序备份工具(如DriverBackup!、DriverIdentifier等)备份驱动程序,一旦出现故障,可以快速恢复。
技巧二:定期更新驱动
定期检查硬件制造商的官方网站,了解是否有新的驱动程序发布,并及时更新。这样不仅可以修复已知问题,还可以提升键盘的性能和兼容性。
技巧三:系统恢复和还原点
设置系统还原点是一个明智的选择,一旦驱动出现问题,可以迅速恢复到之前的状态。
技巧四:使用专业工具
利用一些专业的驱动安装和管理工具,如DriverPackSolution、SnappyDriverInstaller等,它们可以自动检测、下载并安装正确的驱动程序。
结语
修复键盘驱动的问题并不总是简单的,但通过上述的详细步骤和实用技巧,用户可以有效地诊断和解决大部分键盘驱动相关的问题。保持驱动程序更新、定期备份,并使用系统还原等手段,都是维护计算机正常运行的有效方法。如若遇到难以解决的问题,建议联系专业技术支持寻求帮助。综合以上信息,相信您在面对键盘驱动故障时可以更加从容不迫。