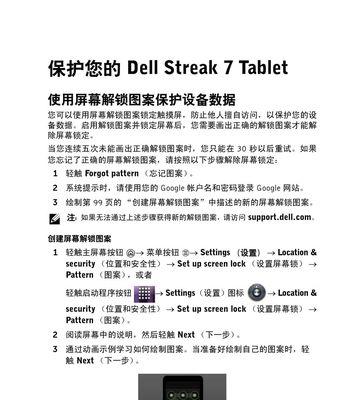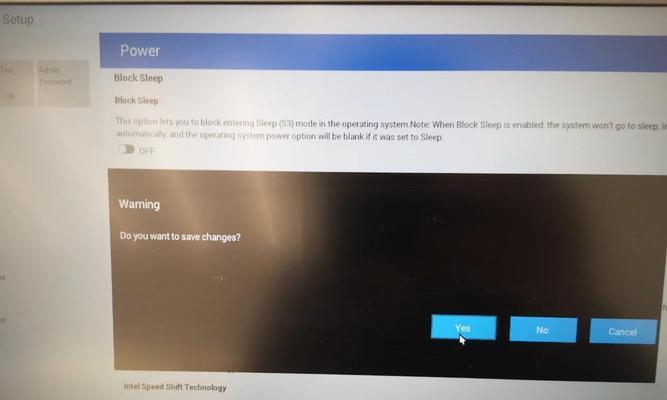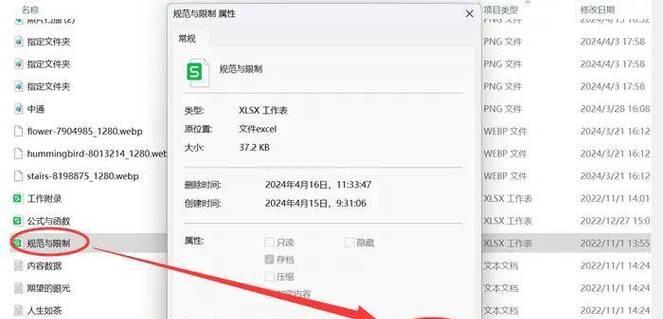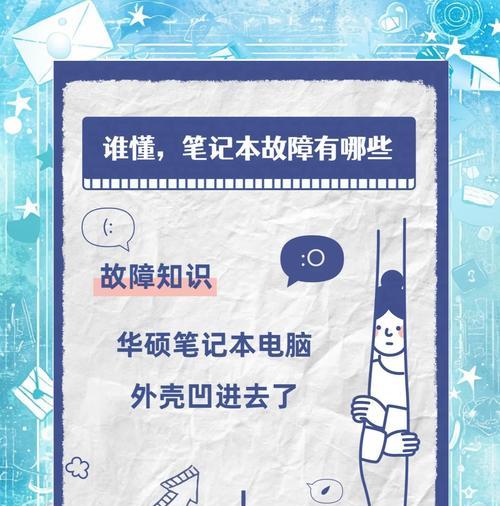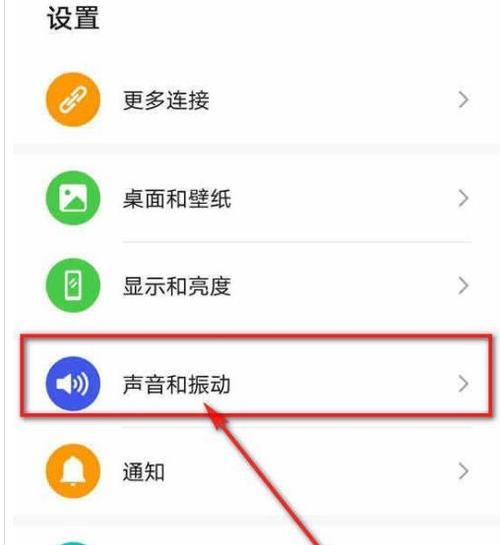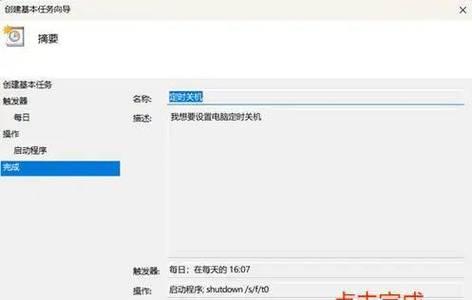在当今的办公环境中,越来越多的笔记本电脑配备了多显示功能,允许用户扩展桌面到外部显示器。然而,有时我们可能需要关闭第二屏幕显示,只使用笔记本电脑本身的屏幕。在戴尔笔记本上进行这一操作可能对一些用户来说不太直观,本文将详细介绍如何在戴尔笔记本上关闭第二屏幕显示,并提供一系列操作步骤,确保每位用户都能轻松完成这一任务。
第一部分:了解多显示设置的基础知识
什么是多显示设置?
多显示设置指的是将电脑的显示输出扩展到一个或多个额外的显示器上。这样,用户能够同时在多个屏幕上工作,提高工作效率。
为什么需要关闭第二屏幕显示?
关闭第二屏幕显示的原因可能有多种,比如当你不使用外接显示器,或者需要专注于笔记本电脑屏幕上的任务时,关闭第二屏幕可以避免分散注意力。
第二部分:详细步骤指导
步骤一:识别您的显示设置
在进行任何操作之前,首先确认您的戴尔笔记本的显示设置。通常可以通过以下方式访问:
1.右击桌面空白处,选择“显示设置”;
2.按下`Win+P`快捷键,这将唤出快速显示设置菜单。
步骤二:使用快捷键切换显示模式
戴尔笔记本的快捷键`Win+P`可以帮助您快速切换显示模式,包括:
“仅计算机屏幕”
“复制”(即电脑屏幕内容复制到第二屏幕)
“扩展”(即使用第二屏幕扩展电脑桌面)
“仅第二屏幕”
选择“仅计算机屏幕”即可关闭第二屏幕显示,只在笔记本电脑本身的屏幕上工作。
步骤三:通过控制面板进行详细调整
如果您需要更详细的设置,可以按照以下步骤进行:
1.在桌面右击,选择“图形属性”或“显示设置”进入控制面板;
2.在控制面板中选择“显示”选项卡;
3.选择外接显示器,点击“禁用”按钮,这将关闭第二屏幕显示。
步骤四:Windows设置中的显示调整
Windows系统本身提供了一套显示设置工具,您也可以按照以下步骤操作:
1.进入“设置”>“系统”>“显示”;
2.在“多显示器”部分,选择“将Windows桌面扩展到此显示器”选项,并将其关闭。
步骤五:笔记本电脑内置的显示切换功能
某些戴尔笔记本还提供通过内置软件切换显示模式的功能。通常情况下,您可以通过如下操作:
1.查找戴尔提供的显示切换工具;
2.选择“单显示器”模式或相关选项来关闭第二屏幕显示。
步骤六:检查外部显示器连接状态
确保在调整显示设置时,外部显示器的电源和连接线路都没有问题。如果外部显示器仍然显示,可能需要检查连接线是否松动或损坏。
第三部分:故障排查与常见问题
如果快捷键或控制面板无法关闭第二屏幕怎么办?
如果遇到快捷键或控制面板无法正确关闭第二屏幕的问题,首先检查外部显示器是否正确连接和开启。随后,尝试重启电脑,看看问题是否得到解决。如果问题依旧,可能需要更新显卡驱动或咨询专业技术支持。
如果第二屏幕关闭后无法重新开启怎么办?
如果第二屏幕关闭后无法重新开启,可尝试以下步骤:
1.确保显示输出设备连接正确,电源供应正常;
2.检查系统更新,确保所有的系统和驱动程序都是最新版本;
3.查看设备管理器,检查显卡设备是否有任何问题,并尝试重新安装驱动程序。
第四部分:与建议
通过以上步骤,您应该能够轻松地在您的戴尔笔记本上关闭第二屏幕显示。在进行操作时,请确保遵循步骤的顺序,注意电脑和显示器的连接状态。如果您在操作过程中遇到困难,建议查阅戴尔官方支持文档,或联系技术支持以获得进一步的帮助。
在使用多显示器功能时,正确的操作和设置不仅能提升工作效率,还能保护您的视力,希望本文提供的详细步骤能够帮助您更好地管理和使用您的戴尔笔记本显示功能。