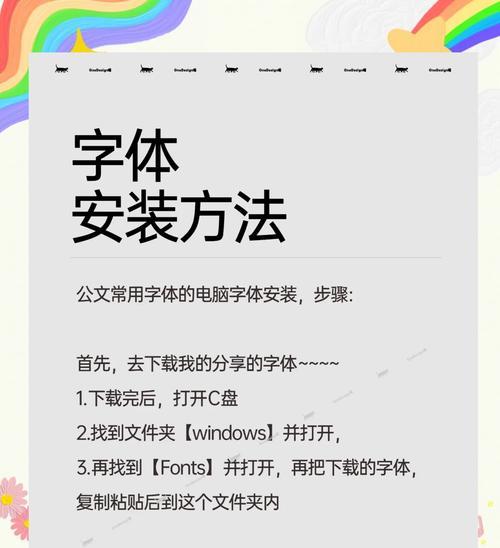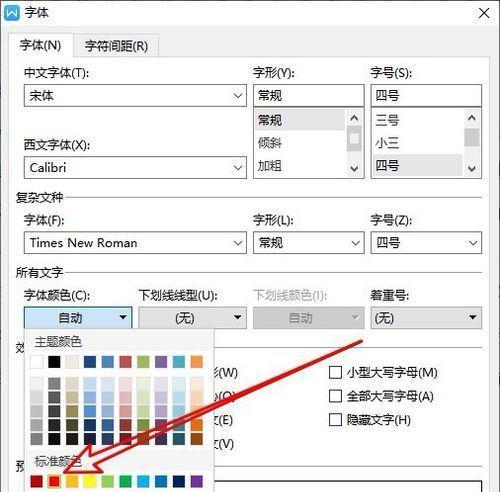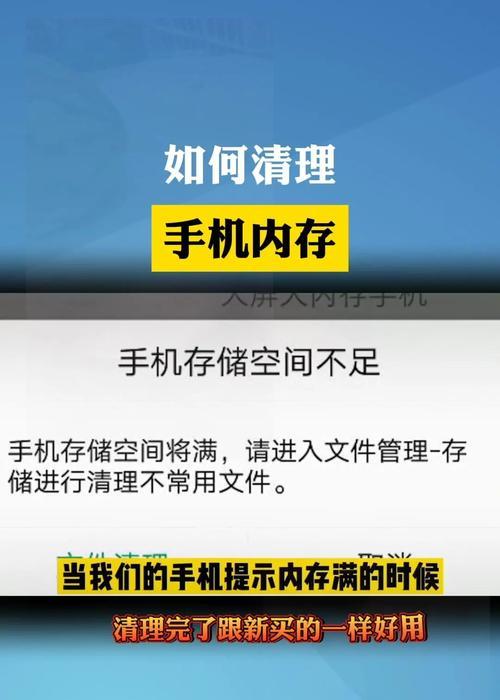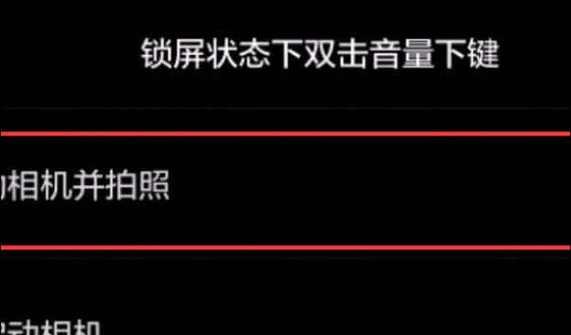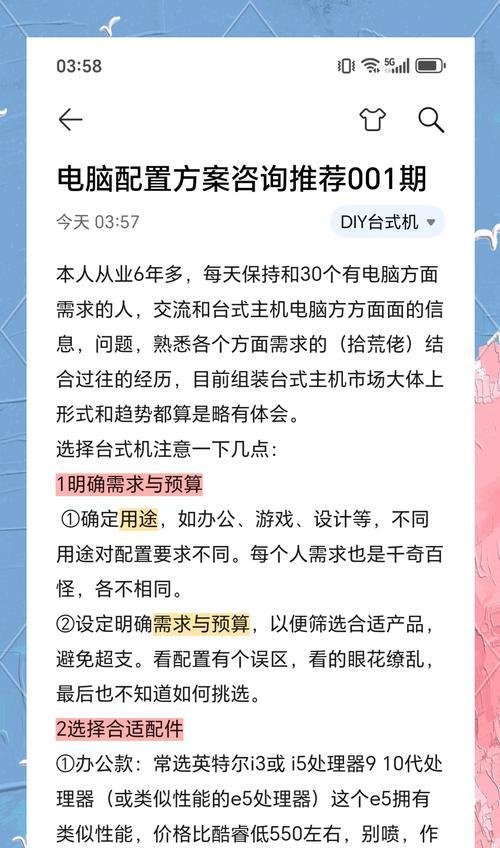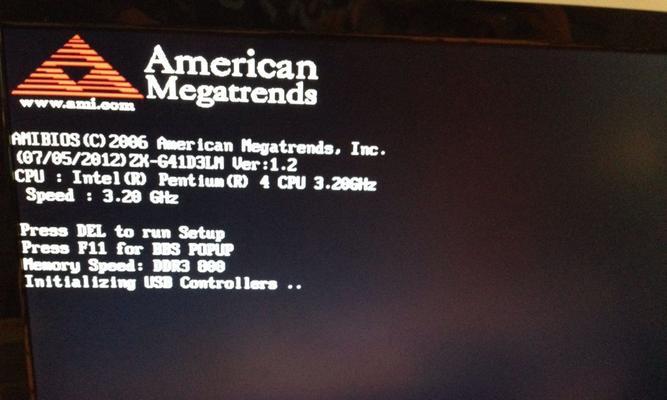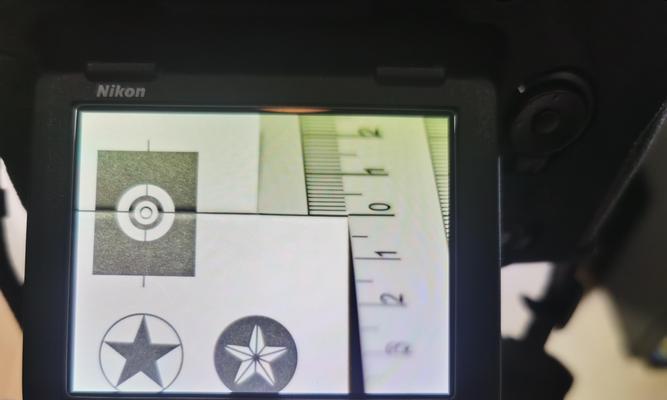在日常使用电脑的过程中,我们经常需要对系统界面进行个性化调整,以提升使用体验。改变任务栏字体颜色就是其中一项常见的个性化设置。但在Windows操作系统中,这项功能并不是默认开启的,需要通过一些设置步骤来实现。本文将详细介绍如何设置任务栏字体颜色,以及相关操作步骤。
开始之前:了解操作环境
在开始设置之前,需要明确您使用的操作系统版本。Windows系统从Windows10开始支持自定义任务栏字体颜色的功能,而Windows11则继续支持这一设置。请确保您的操作系统符合要求。
任务栏字体颜色设置步骤
步骤1:打开个性化设置
点击桌面左下角的“开始”按钮,选择“设置”(齿轮图标)进入设置菜单。在设置菜单中,点击“个性化”,以进入个性化的设置界面。
步骤2:进入颜色选项
在个性化设置界面的左侧菜单中,找到并点击“颜色”选项。在这里,您将看到“选择应用模式”与“自定义颜色”等设置。
步骤3:选择应用模式
在颜色设置页面的顶部,您会看到“选择应用模式”的选项,这里有“浅色”、“深色”和“自定义”三种模式可选。若要改变任务栏字体颜色,您需要点击“自定义”按钮。
步骤4:开启并自定义颜色
在“自定义颜色”页面,您可以看到“开始菜单、任务栏和操作中心”的颜色选项。点击颜色选择器,您可以选择您喜欢的颜色。同时,如果需要自定义特定的颜色,您可以点击“高级系统设置”进一步细化。
步骤5:保存设置并检查效果
在您选择好所需的颜色后,点击页面底部的“应用”按钮,然后“保存”更改。随后,您可以查看任务栏、开始菜单以及其他界面元素的字体颜色是否已经按照您的设置进行了更新。
注意事项与常见问题
系统兼容性:请确保您的电脑操作系统为Windows10或Windows11,以支持任务栏字体颜色的自定义设置。
颜色调整范围:在高级系统设置中,您可以调整更多颜色选项,包括透明度设置等,以达到更精确的个性化效果。
重置默认设置:如果在操作过程中您希望恢复默认设置,只需在“选择应用模式”中选择“浅色”或“深色”即可。
结语
通过以上详细步骤,您已成功学会了如何根据个人喜好设置任务栏字体颜色。个性化您的电脑界面不仅能够提升工作效率,还能让日常使用更加愉悦。希望本文对您有所帮助,并祝您在探索个性化设置的旅程中拥有更多乐趣。
[更多Windows设置技巧](https://www.baidu.com/s?wd=Windows+设置技巧&tn=44039180_cpr&fenlei=2560_oemr)
[Windows系统个性化指南](https://www.baidu.com/s?wd=Windows+个性化指南&tn=44039180_cpr&fenlei=2560_oemr)