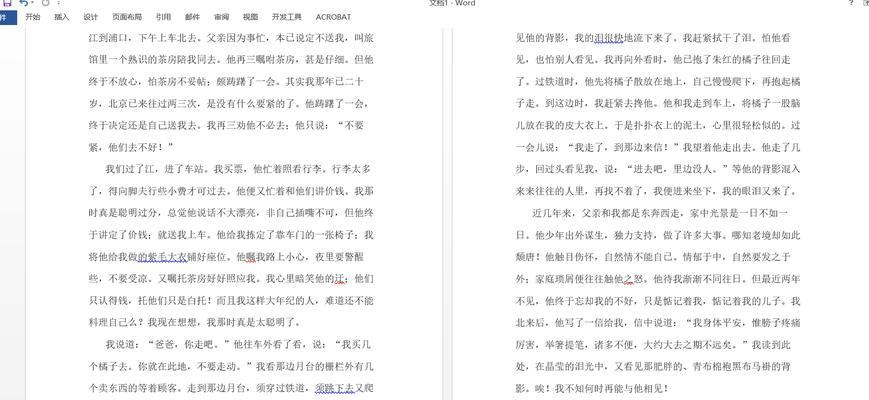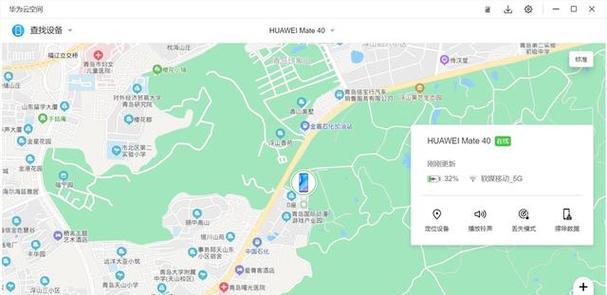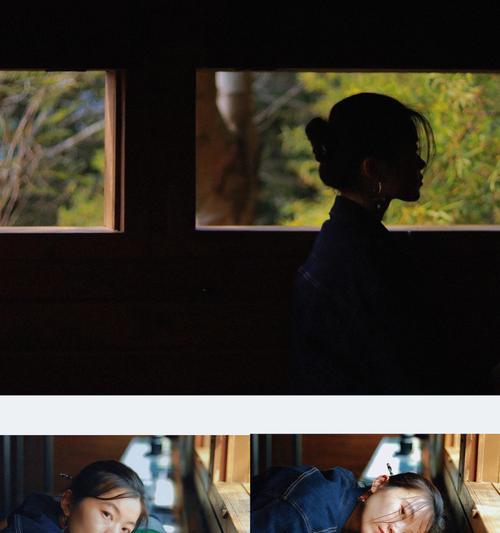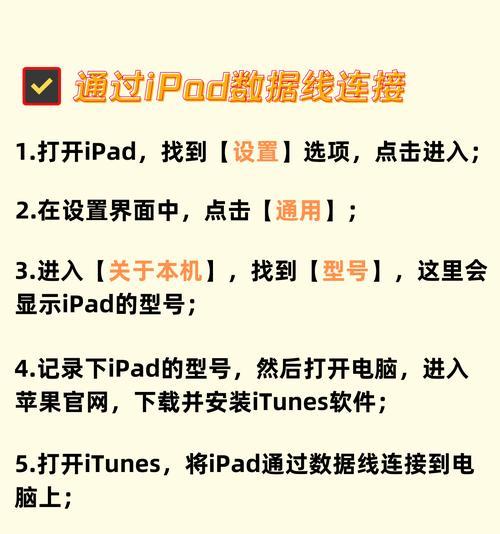Word首页不显示页码,可能是很多办公族在使用MicrosoftWord时遇到的一个问题。本文将深入探讨导致这一现象的原因,并提供相应的解决方法,帮助您轻松解决首页不显示页码的问题。
问题辨识:为何Word首页不显示页码
当我们在Word文档中插入页码时,可能会发现首页并未如预期那样显示页码。这种情况可能由以下几个原因引起:
1.页码格式设置问题:Word默认设置中,可能有选项使得首页不显示页码。
2.分节符影响:如果文档中使用了分节符,并且在不同的节中设置了不同的页码格式,这可能导致首页不显示页码。
3.页眉页脚编辑方式:错误的编辑方式,如未处于“链接到前一条”状态,可能导致首页不显示页码。
4.模板设置:Word使用了特定的模板,而这些模板可能有预设的页码显示规则。
5.版本兼容性问题:使用不同版本的Word也可能导致页码显示不一致。
问题解决:首页不显示页码的解决方法
接下来,我们将详细阐述如何解决首页不显示页码的问题。
步骤一:检查页码格式设置
确认文档页码设置是否正确。点击“插入”菜单下的“页码”,然后选择“页码位置”,检查是否选择了“首页不同”的选项,如果是,请取消勾选。
步骤二:检查分节符与节设置
如果文档被分成了多个节,并且每个节都有自己的页码格式,这可能是导致首页不显示页码的原因。点击“布局”菜单下的“分隔符”,确保未插入任何可能导致问题的分节符。如果有,尝试删除它,并检查页码设置。
步骤三:正确进入页眉页脚编辑模式
点击“视图”菜单下的“页眉和页脚”,确保进入的是“链接到前一条”状态。在此状态下,页码设置会在整个文档中保持一致。如果首页页码不显示,可在此模式下插入页码。
步骤四:检查文档模板
有时文档的模板可能会导致页码显示不正常。尝试新建一个空白文档,并将内容复制进去,再次尝试插入页码。
步骤五:版本兼容性检查
如果你的文档在不同版本的Word中打开不一致,请尝试将文档另存为旧版格式,比如保存为Word2003格式(*.doc),然后重新尝试插入页码。
知识拓展:Word页码显示技巧与注意事项
技巧一:首页不显示页码但后续显示
如果首页不需要页码,但后续页需要,可以将首页设置为一个单独的节,并将该节的页码设置为隐藏。在第二页插入页码时,确保新节的页码格式是与前节不同。
技巧二:页码格式多样化
Word提供了多种页码格式,比如罗马数字、字母序号等。在插入页码时,可以根据文档的风格选择不同的页码格式。
注意事项
在编辑页码时,一定要确保编辑模式正确,避免在“编辑页眉/页脚”模式下误操作。
插入页码前,最好先备份文档,以防万一操作失误导致内容丢失。
在使用“首页不同”功能时,确保文档的其他节页码设置正确。
综合以上,Word首页不显示页码的原因多种多样,但通过仔细检查和适当操作,这个小问题通常可以轻松解决。希望本文提供的方法能够帮助到您,在日常工作中提高效率。