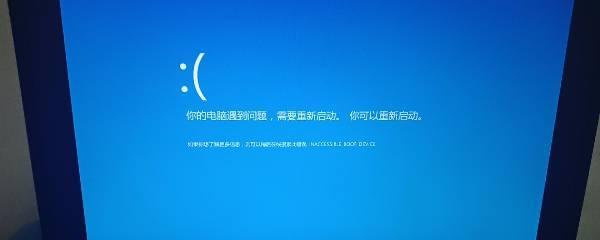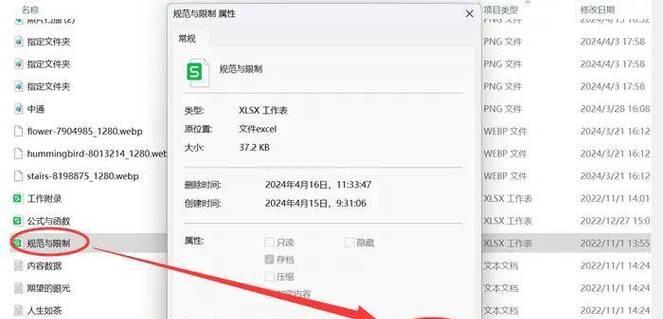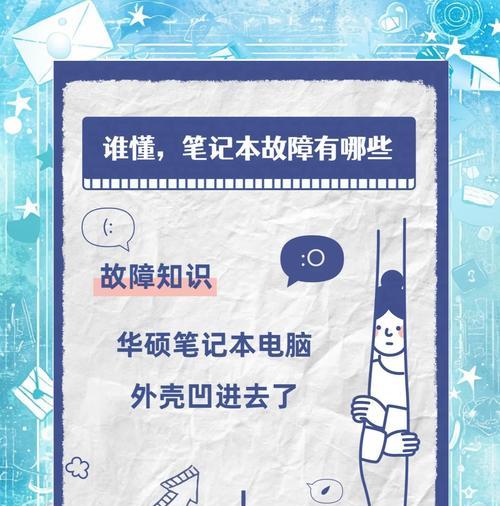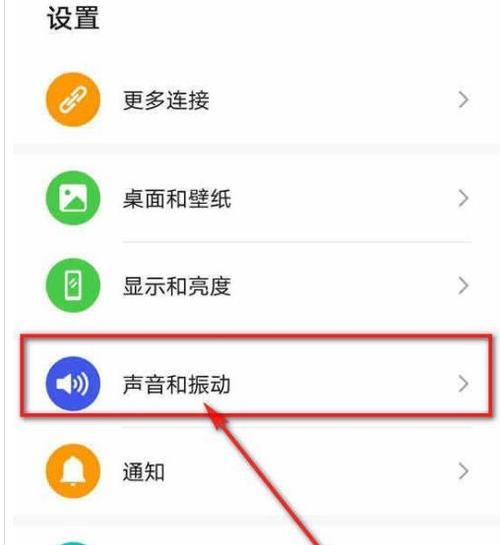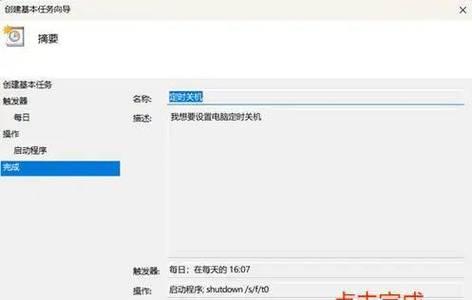当您需要在电脑显示器上同时显示多个窗口或应用程序时,开单排双排是一种高效利用屏幕空间的方法。这不仅提高了工作效率,还让多任务操作变得更加便捷。本文将详细指导您如何在电脑显示器上进行单排双排的操作,确保每一个步骤都清晰易懂,让初学者也能快速掌握。
开始之前:了解你的显示器和电脑系统
确认显示器支持
在开始之前,您需要确认您的显示器是否支持多屏显示功能。大多数现代显示器都支持至少双屏显示,一些高端显示器甚至可以支持三屏或更多屏。
确认电脑系统设置
不同操作系统的设置方法略有不同。Windows系统和macOS系统都提供了内置的显示设置选项,可以轻松进行单排双排的配置。
如何在Windows系统中开启单排双排
步骤一:连接第二台显示器
1.关闭电脑和显示器电源,以安全连接显示器。
2.将显示器连接到电脑的视频输出端口,常见的有HDMI、VGA、DVI和DisplayPort等。
3.开启显示器电源,并根据需要调整显示设置(如分辨率和刷新率)。
4.然后打开电脑的电源。
步骤二:配置显示器设置
1.右键点击桌面空白处,选择“显示设置”。
2.在设置窗口中,您将看到您的显示器排列情况。
3.如果您的电脑已自动检测到第二台显示器,它将在这里显示为“2”。您可以在这里选择“扩展这些显示器”以进行双屏显示,或者选择“仅显示在1”或“仅显示在2”以单独显示在某个显示器上。
步骤三:调整和优化
1.您可以通过拖动任务栏中的窗口,将其移动到另一个显示器。
2.在“显示设置”中,您可以调整显示器的排列顺序,以及分辨率和方向设置。
3.如果您的任务栏显示在了错误的屏幕上,可以点击“选择任务栏的位置”并选择正确的显示器。
如何在macOS系统中开启单排双排
步骤一:连接第二台显示器
1.将第二台显示器连接到Mac电脑。
2.打开第二台显示器电源。
步骤二:配置显示器设置
1.打开“系统偏好设置”,选择“显示器”。
2.在显示器窗口中,点击“排列”按钮,这将显示两个显示器的图标。
3.通过拖动图标,您可以设置显示器的物理排列顺序。
步骤三:调整显示选项
1.在每个显示器图标上点击,然后调整分辨率和其他显示选项。
2.您可以点击“菜单栏”选项,选择在哪个显示器上显示菜单栏。
3.在“显示器”偏好设置中,您可以选择“镜像显示器”或“扩展显示器”。
常见问题和实用技巧
常见问题
1.显示器未被识别怎么办?:确保所有的连接线都已正确且牢固地连接,并检查显卡驱动是否更新。
2.如何同步两个显示器的显示设置?:在Windows中,右键点击桌面空白处,选择“图形属性”或“NVIDIA控制面板”,在macOS中,打开“显示器”偏好设置,并利用“配置”功能同步设置。
实用技巧
1.使用快捷键切换显示模式:在Windows中,可以使用快捷键Win+P切换不同的显示模式;在macOS中,使用快捷键Shift+苹果键+A打开“显示器”偏好设置。
2.组织你的桌面:将经常使用的应用程序放在主显示器上,将较少使用的窗口或程序放在副显示器上。
3.使用任务栏分组功能:在Windows10中,您可以启用“任务栏分组”功能,以更有效地管理在双屏显示时的任务栏项目。
综合以上,通过正确连接显示器,并利用Windows或macOS系统内置的显示设置,您可以轻松地在电脑上实现单排双排的显示模式,优化您的工作环境。遵循本文所介绍的详细步骤,无论您是初学者还是有经验的用户,都能顺利完成显示器的配置,享受双屏工作带来的便捷和高效。