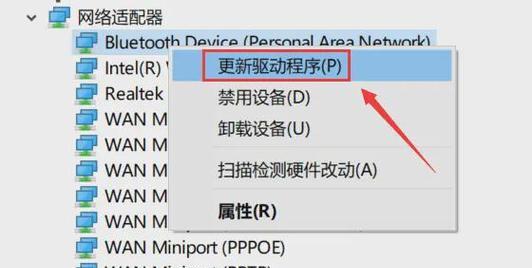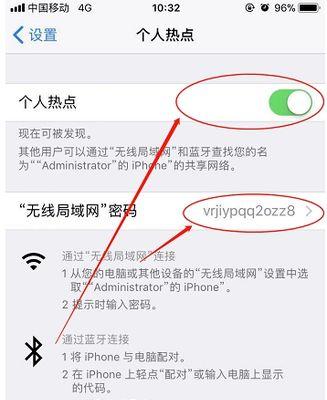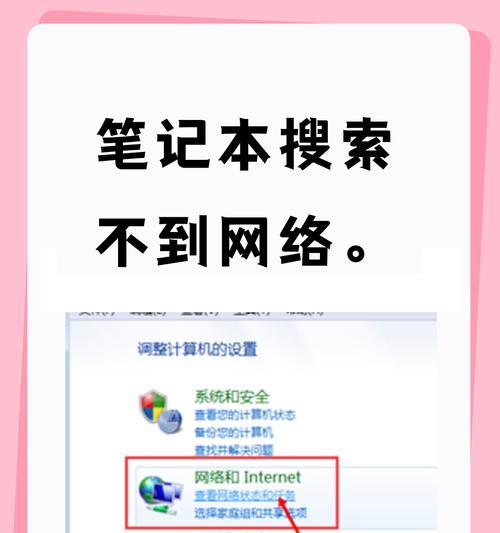随着互联网技术的飞速发展,无线网络已成为我们生活中不可或缺的一部分。无论是工作、学习还是娱乐,无线网络都提供了极大的方便。但在某些情况下,您可能会发现自己需要手动开启电脑上的无线网络功能,比如当无线模块未被启用或者操作系统出现问题时。本文将详细指导您如何在不同操作系统上开启无线网络功能,确保您能够顺利接入互联网。
无线网络功能的重要性
在深入细节之前,我们先讨论一下无线网络功能的重要性。无线网络即Wi-Fi,是一种无需物理线路连接即可实现设备间通信的技术。它允许设备在一定范围内接入互联网,其便捷性使得人们可以不受地点限制,随时随地进行信息交流和资源共享。然而,有时无线网络功能可能因设置问题、驱动故障或其他原因未能启用,这时候就需要用户手动开启。
开启无线网络功能前的准备工作
在开始之前,您需要确保自己的电脑具备无线网络功能。这通常意味着电脑必须有内置无线网卡或者外接USB无线网卡。接下来,您需要确保电脑电源充足,以便能够进行必要的操作。
如何开启Windows系统电脑的无线网络功能?
大多数现代Windows电脑都自动开启了无线网络功能。但如果您发现它没有被启用,可以按照以下步骤操作:
检查无线网络开关
很多笔记本电脑都有物理开关或功能键来开启或关闭无线网络。请检查电脑侧面或键盘附近是否有这样的开关,并确保其处于开启状态。
使用“设置”开启无线网络功能
1.点击“开始”按钮,然后选择“设置”(齿轮形状的图标)。
2.在“设置”窗口中选择“网络和互联网”。
3.在左侧菜单中点击“Wi-Fi”。
4.在“Wi-Fi”设置页面中,将“Wi-Fi”开关打开。
通过“控制面板”开启无线网络功能
1.在任务栏右键点击“网络图标”,选择“打开网络和共享中心”。
2.在弹出窗口左侧,点击“更改适配器设置”。
3.在新窗口中找到“无线网络连接”,如果该连接被禁用,请右键点击它并选择“启用”。
如何开启Mac系统电脑的无线网络功能?
Mac用户开启无线网络功能的步骤相对简单:
1.点击屏幕右上角的Wi-Fi图标。
2.在弹出的菜单中,确保Wi-Fi开关处于“开”状态。
如果您的Mac未能连接到无线网络,请点击“其他无线网络...”,手动输入网络详情来连接。
驱动与系统更新
如果以上方法都无法开启您的无线网络功能,可能是驱动程序或者系统本身的问题:
更新无线网卡驱动
1.打开设备管理器。
2.找到“网络适配器”并展开它。
3.右键点击无线网卡,选择“更新驱动软件”。
4.按照提示完成驱动更新。
检查系统更新
对于Windows用户,如果驱动更新没有解决问题,可以考虑检查系统更新:
1.打开“设置”。
2.选择“更新和安全”。
3.检查是否有可用的系统更新,并安装它们。
常见问题及解决方法
在开启无线网络的过程中,您可能会遇到一些常见问题,比如无法找到无线网络、连接不稳定等。针对这些问题,以下是一些实用的建议:
无法找到无线网络:确保无线网络已启用,并且没有被设置为隐藏。您可以尝试重启路由器或调整无线网络设置。
连接不稳定:检查路由器设置,确保无线信号频道没有拥堵。您也可以尝试重启电脑或路由器,有时候这可以解决连接问题。
结语
开启电脑上的无线网络功能是一个简单但关键的过程,它能确保您随时接入互联网,享受无限的网络资源。无论是Windows还是Mac用户,仅需几步简单的操作,您就能够享受到无线网络带来的便利。不过,如果遇到问题,不要慌张,您可以从驱动更新、系统更新等角度去尝试解决。希望本文能够帮助您轻松搞定无线网络功能的开启,享受畅快的网络体验。