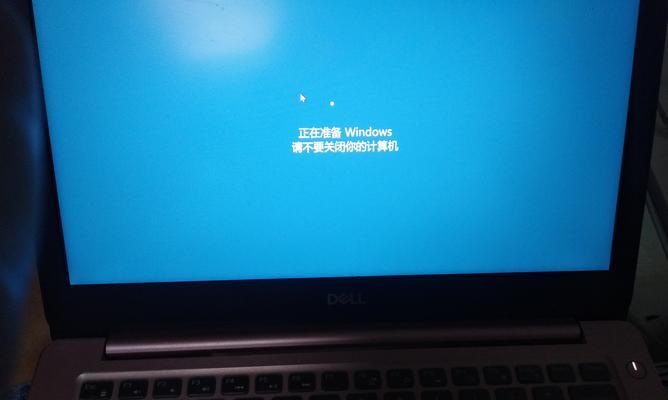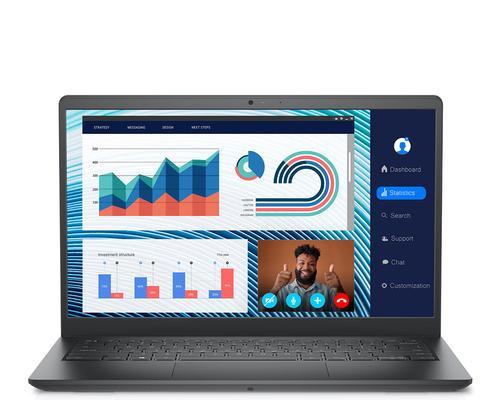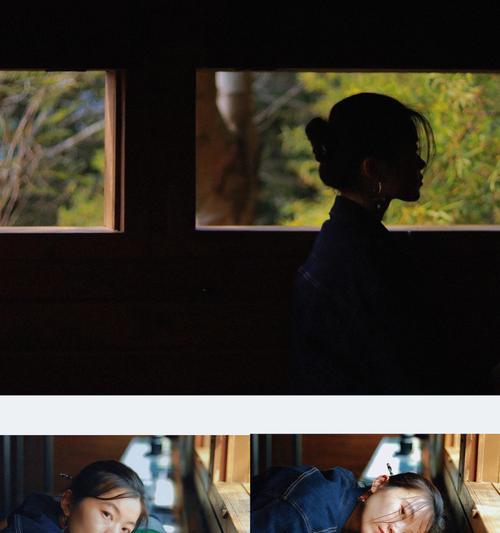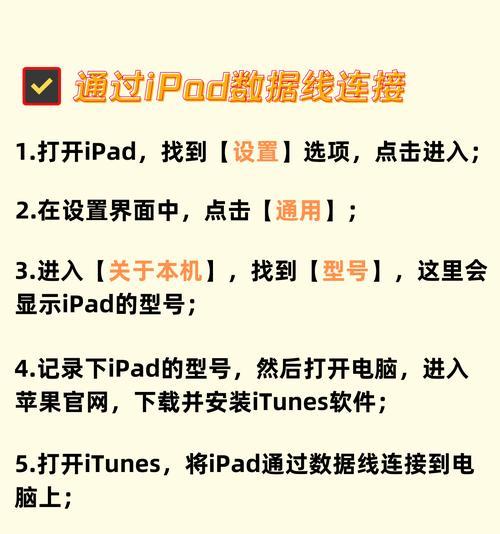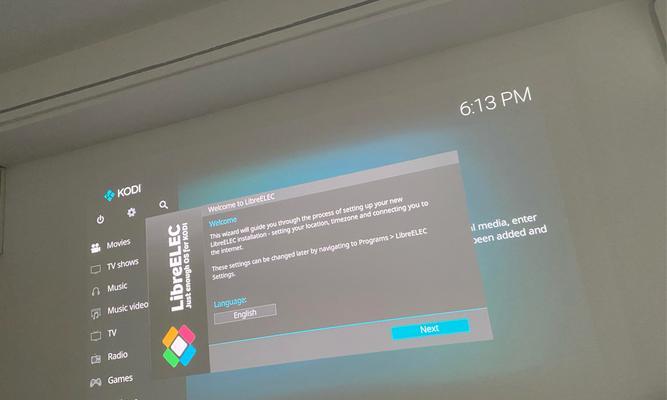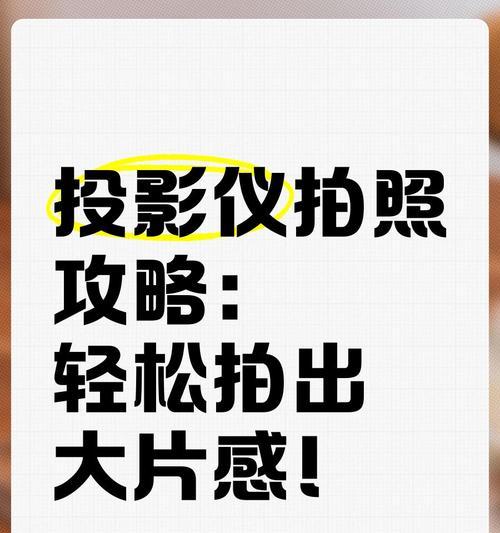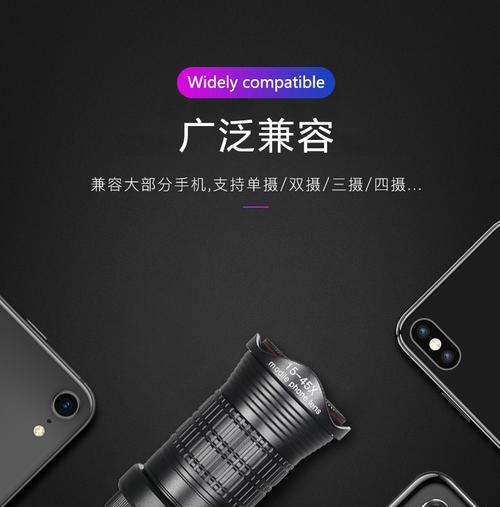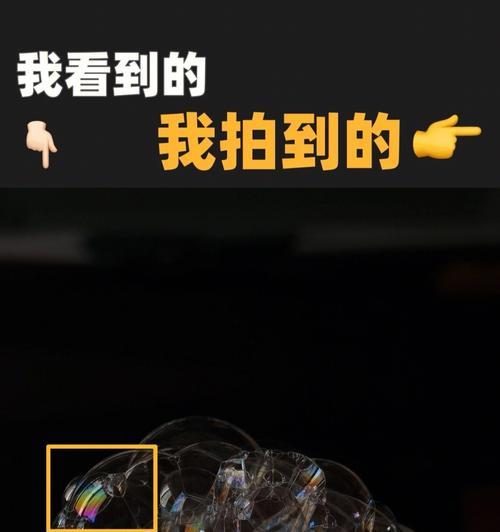在日常使用电脑的过程中,为了防止他人随意查看我们的电脑内容或出于安全保护,我们可能需要在离开电脑时锁定屏幕。戴尔笔记本电脑提供了多种锁屏方法,以方便用户根据自己的习惯选择使用。本文将详细介绍如何在戴尔笔记本上执行锁屏操作,并针对相关问题提供一些实用的技巧。
一、快速锁屏方法
首先我们介绍大家最常使用的方法——快捷键锁屏。
方法一:使用Windows键+L快捷键
1.步骤:在键盘上同时按下`Windows`键和`L`键。
2.作用:这个快捷键组合会立即锁住Windows登录屏幕,无需任何等待时间。
这种方法简单快捷,是最为推荐的快速锁屏方式。
方法二:使用电源键
1.步骤:轻轻按下戴尔笔记本的电源键,但不要按到关机位置。
2.作用:在默认设置下,按住电源键不放会弹出菜单,选择“锁屏”即可实现锁屏。
尽管较为方便,但使用电源键锁屏可能会让一些用户误触,导致意外关机,因此需要根据个人使用习惯谨慎选择。
二、设置自动锁屏
除了手动快速锁屏之外,戴尔笔记本还可以设置自动锁屏功能,以防我们忘记手动锁屏。
方法:更改电源和睡眠设置
1.步骤:
右键点击任务栏右下角的电池图标,选择“电源选项”。
在展开的界面中选择“其他电源设置”。
在弹出的控制面板窗口中,点击左侧的“更改计划设置”。
选择“更改高级电源设置”。
在展开的电源选项中,找到“睡眠”项并点击“+”,找到“合上计算机盖时”选择“不采取操作”。
接着找到“显示”项,点击“+”后将“关闭显示器”设置为“从不”,同时将“使用电池”和“接通电源”下的“使计算机进入睡眠状态”设置成“从不”。
2.作用:通过这些设置,您可以使您的戴尔笔记本在您离开电脑时不会进入睡眠模式,而是直接锁屏,从而增强安全性。
三、通过控制面板和设置APP锁屏
除了上述的快捷方式和自动设置外,还可以通过系统的控制面板或设置应用程序来锁屏。
方法一:通过控制面板
1.步骤:
在搜索框输入“控制面板”并打开。
在控制面板中找到并点击“用户账户”。
点击左侧的“更改屏幕保护程序”。
在屏幕保护程序设置页面,点击左下角的“更改电源设置”。
2.作用:这将打开电源选项,您可以选择“更改当前不可用的设置”,然后点击“锁定计算机”,在弹出的对话框中选择“确定”,即可进入系统锁屏。
方法二:通过设置APP
1.步骤:
点击任务栏左下角的“开始”按钮。
选择“设置”(齿轮图标)。
在系统设置中选择“个性化”。
在左侧菜单中选择“锁屏”。
滚动到页面底部,找到“屏幕超时设置”,并选择“从不”。
2.作用:通过这种方式,您可以确保戴尔笔记本在一段时间无操作后不会进入睡眠,而是直接锁屏。
四、常见问题及解答
在此部分,我们列举一些用户可能遇到的问题,并给出解决方案。
问题一:忘记通过快捷键锁定屏幕怎么办?
解答:如果已经设置了自动锁屏,那么在没有手动锁定的情况下,电脑在闲置一段时间后会自动进入锁屏状态。否则,您可能需要启动计算机,并在登录界面后手动选择锁屏选项,或输入密码进入。
问题二:自动锁屏设置后还是无法锁屏怎么办?
解答:请检查您的用户账户控制设置,确保没有设置允许自动登录。如果系统被设置成自动登录,那么设置自动锁屏将不会起作用。进入控制面板的用户账户设置,禁用自动登录功能,然后再试一次设置自动锁屏。
问题三:如何确保笔记本的锁屏安全?
解答:除了使用锁屏功能之外,建议您设置一个强密码,并开启WindowsHello功能,以便在锁屏状态下通过生物识别快速解锁,这样可以在提供便捷的同时保障笔记本的安全性。
五、综合以上
戴尔笔记本的锁屏功能可以有效防止未经授权的访问,无论是通过快捷键还是通过系统设置进行锁屏,都是非常简单易行的操作。根据不同的使用场景,您可以选择最适合自己的方法。同时,定期更新您的安全设置,确保个人数据的安全。通过上述的介绍,您现在可以轻松地在戴尔笔记本上设置和使用锁屏功能了。