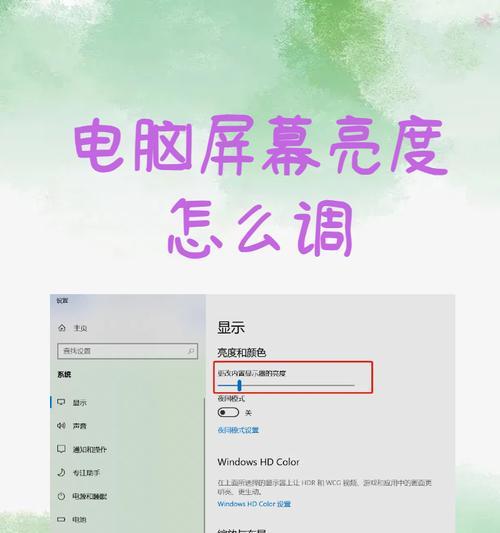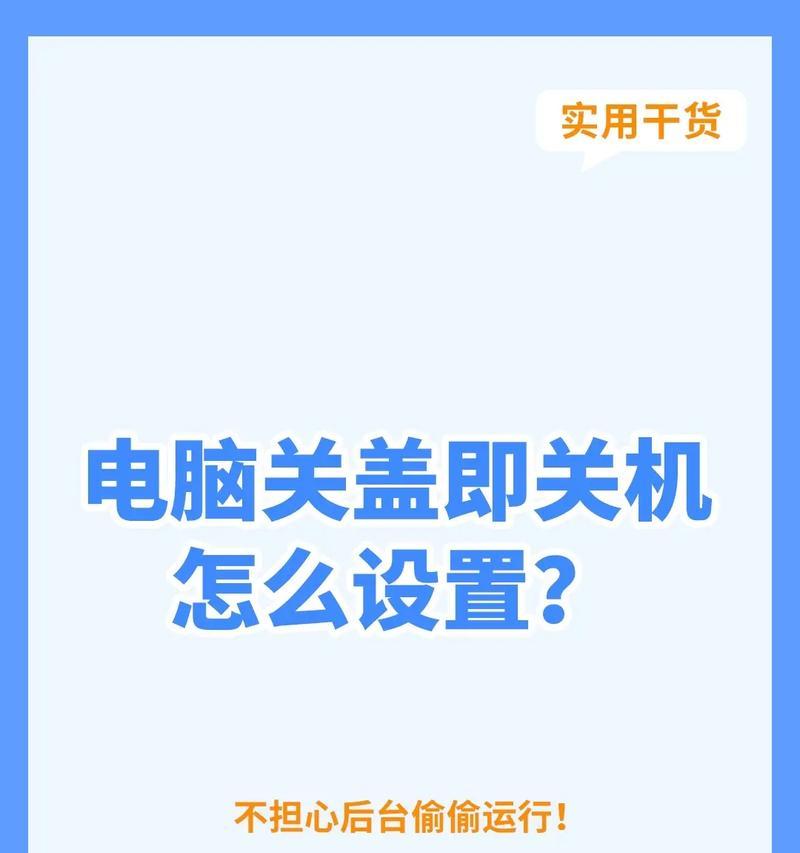在日常使用电脑的过程中,开关机设置是用户常需调整的内容之一。合理的开关机设置可以有效提高工作效率,减少不必要的等待时间。本文将为您全面介绍如何在Windows操作系统中调整电脑的开关机设置,包括开机启动项管理、睡眠和休眠选项、自动关机计划任务以及系统启动和恢复设置等。
开始之前:理解开关机设置的重要性
在深入了解如何调整开关机设置之前,了解这些设置的重要性是必要的。合理的开关机设置有助于保护您的电脑硬件不受损害、加快启动速度、避免开机时不必要的软件自动运行,以及确保系统安全。接下来,我们将一步一步指导您完成这些操作。
管理开机启动项
开机启动项是指电脑启动时自动运行的程序和服务,过多的启动项会拖慢电脑启动速度,甚至影响系统稳定。管理启动项可以提高电脑性能。
1.打开任务管理器
按下`Ctrl`+`Shift`+`Esc`或右击任务栏选择“任务管理器”打开。
2.选择“启动”选项卡
在任务管理器界面中,找到并点击“启动”。
3.启用或禁用启动项
在启动项列表中,您会看到每个程序的状态(启用或禁用)。点击您想要更改的程序,然后选择“启用”或“禁用”。
4.重启电脑以应用更改
保存设置后重启电脑,以确保更改生效。
调整睡眠和休眠选项
睡眠模式可以让电脑快速进入低能耗状态,而休眠模式则会将电脑当前的状态完全保存到硬盘上,然后关闭电源。您可以根据自己的需要选择合适的模式。
1.点击“开始”菜单,选择“设置”
在“设置”窗口中选择“系统”。
2.选择“电源和睡眠”
在系统设置中找到“电源和睡眠”。
3.设置睡眠和休眠时间
在“相关设置”中,点击“其他电源设置”。在这里,您可以设置电脑的睡眠时间以及启用或禁用休眠选项。
设置自动关机计划任务
如果需要在特定时间自动关机,可以使用Windows任务计划程序创建自动关机任务。
1.打开任务计划程序
可以通过搜索栏输入“任务计划程序”,或者按`Win`+`R`键打开运行对话框,输入`taskschd.msc`。
2.创建新任务
在“操作”菜单中选择“创建基本任务...”,按照向导步骤输入任务名称和描述。
3.设置触发器
在创建任务的向导中设置触发器,例如每日的特定时间。
4.设置操作
在完成触发器设置后,选择“启动程序”为操作并选择`shutdown`命令,输入`/s`参数来执行自动关机。
5.完成并测试任务
完成设置并保存任务,测试以确保其按预期工作。
调整系统启动和恢复设置
对于高级用户而言,调整系统启动和恢复设置可以定制启动菜单,以及在出现问题时如何响应。
1.运行系统配置工具
按`Win`+`R`键打开运行对话框,输入`msconfig`。
2.选择“启动”选项卡
在系统配置中找到“启动”选项卡,在这里可以启用或禁用某些启动项。
3.设置系统恢复选项
转到“恢复”选项卡,可以设置系统失败后的行为,比如是否自动重启。
通过上述步骤,您将能够根据自己的需求调整电脑的开关机设置,从而让电脑的使用体验更加符合您的习惯。
常见问题解答
在进行设置的过程中,您可能会遇到一些问题或疑问。例如:
Q:如何恢复默认的快速启动设置?
A:进入“电源和睡眠”设置,然后点击“其他电源设置”,在电源选项窗口中选择您需要的计划,点击“更改计划设置”,然后选择“恢复默认设置”。
Q:如果我不想让电脑进入睡眠,我该如何设置?
A:在“电源和睡眠”设置中,可以分别设置“屏幕”和“睡眠”选项到“永不”,即可防止电脑自动进入睡眠状态。
结语
通过本文,我们了解到调整电脑开关机设置不仅能提升您的使用体验而且可以维护电脑的健康状态。希望这些详细的步骤指导能够帮助您更好地控制电脑的开关机行为,让科技更贴合您的生活。如果在设置过程中有任何疑问,欢迎留言咨询。