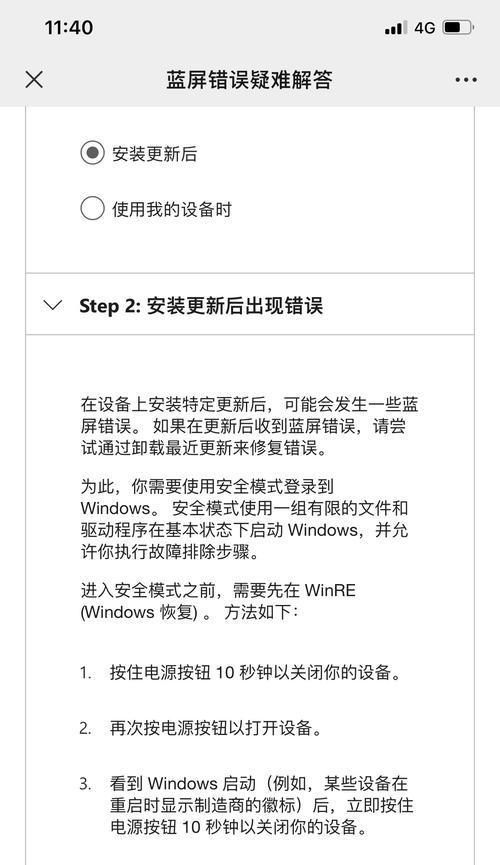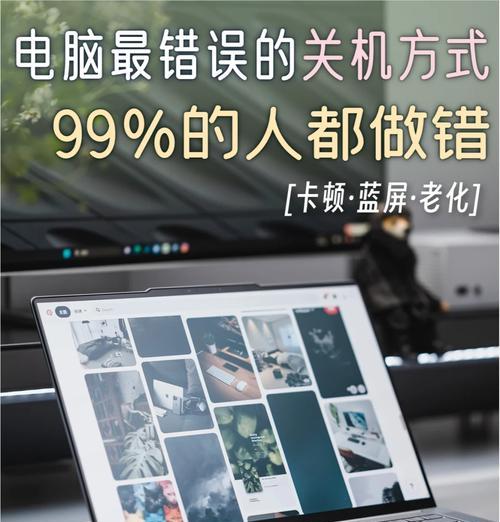您是否曾在使用电脑时遇到这样的情况:电脑突然关机,再次开机却无法启动,屏幕上出现黑屏或错误代码提示?这种情况对于许多电脑用户来说是一种打击,但不必担心,本文将为您提供一个全面的问题解决与电脑恢复运行的全攻略。
一、初步检查与应急措施
在开始复杂的故障排除步骤之前,先进行一些基础的检查和应急措施。
1.1检查电源连接
确保电脑的电源线与电源插座连接良好,笔记本电脑的电源适配器也连接正常。对于台式机,检查电源供应器是否有故障,特别是风扇是否转动。
1.2检查硬件连接
重新插拔内存条和显卡,以确保它们没有松动。如果电脑之前突然关机,可能是因为硬件连接不稳定导致的。
1.3检查故障指示灯
如果您的电脑有故障指示灯,请检查其状态,并根据指示灯的颜色或一闪一闪的模式判断可能的故障点。
二、电脑自检与启动模式
2.1BIOS/UEFI自检
在电脑开机时,按下指定按键(通常是F2、Del或者Esc)进入BIOS/UEFI设置界面,检查硬件检测是否通过,特别是内存和硬盘。
2.2安全模式启动
尝试启动电脑进入安全模式。这通常是按F8键(具体键位依据不同的电脑制造商而定)进行选择。在安全模式下,电脑将以最小化的驱动程序和启动项运行,有助于排除软件冲突造成的问题。
2.3“启动修复”选项
对于Windows用户,可以在“疑难解答”>“高级选项”中找到“启动修复”选项,它可以帮助修复无法正常启动的问题。
三、系统恢复与修复
3.1使用系统修复盘
准备一张Windows安装盘或U盘,从启动维修选项启动,并选择“修复你的电脑”选项。
3.2系统还原
如果之前进行了系统还原点的设置,可以尝试运行系统还原,恢复到电脑出现故障前的一个稳定点。
3.3使用命令提示符
在启动修复中选择“命令提示符”,输入一些修复命令,如`chkdsk`检查磁盘,`sfc/scannow`扫描系统文件完整性。
四、硬件检查与替换
4.1内存测试
若怀疑是内存问题,可以使用Windows内置的内存诊断工具,或在另一台电脑上使用内存条测试。
4.2硬盘检测
硬盘故障同样会导致电脑无法启动。使用硬盘诊断工具进行扫描,检查是否存在物理损坏。
4.3替换显卡
如果问题可能出在显卡上,可以尝试替换一块已知工作正常的显卡测试电脑。
五、重装系统
如果以上步骤都无法解决问题,您可以考虑重装系统。注意,在重装之前备份重要数据。
5.1制作启动盘
使用WindowsMediaCreationTool或ISO镜像制作USB启动盘。
5.2分区与格式化
在重装系统之前,对硬盘进行分区和格式化。
5.3安装操作系统
根据启动盘中的指引,进行操作系统的新安装。
六、预防措施与维护
6.1定期备份
养成定期备份重要文件的习惯,可以使用云服务或外部硬盘进行备份。
6.2防止突然断电
使用不间断电源(UPS)可以防止突然断电对电脑造成损害。
6.3正常关机
避免使用强制关机或重启,正常关机可以减少系统损坏的风险。
6.4定期检查硬件
定期检查电脑硬件,特别是风扇和散热器,确保良好的散热性能。
七、
电脑关机中止无法开机的情况虽然棘手,但按照本文提供的步骤进行排查和修复,往往能够恢复电脑的正常运行。如果尝试了上述所有步骤仍无法解决问题,可能需要寻求专业技术人员的帮助。在整个过程中,保持冷静和耐心至关重要。同时,做好定期维护和预防措施,可以有效避免类似问题再次发生。