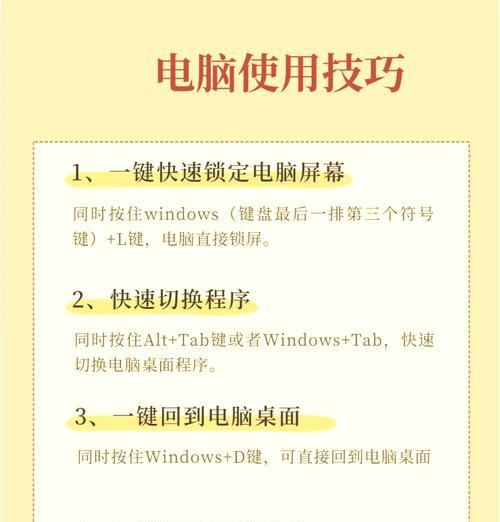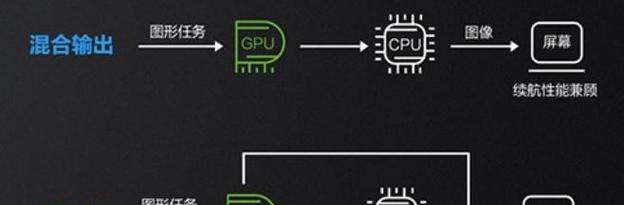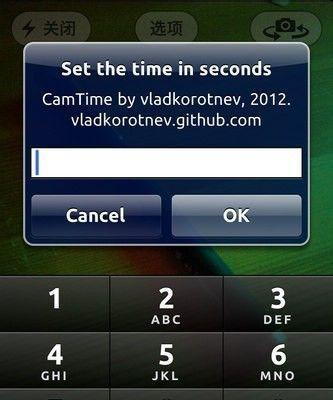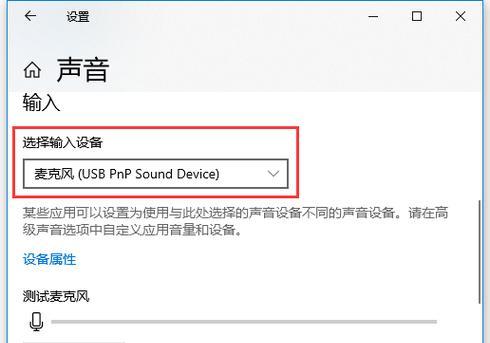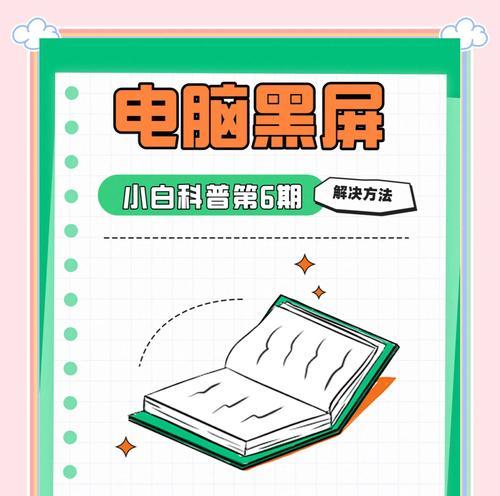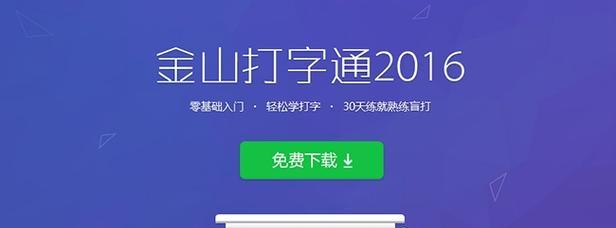笔记本电脑的图形处理能力在近年来得到了显著的提升,其中一个重要进步就是实现了独立显卡(简称“独显”)与显示器的直接连接技术。独显直连技术能直接将画面传输到显示屏,从而减少渲染过程中的延迟,提高整体的图形处理效率。本文将详细介绍笔记本电脑独显直连的设置方法及开启步骤,帮助用户充分发挥独显的性能。
明确笔记本是否支持独显直连
在开始设置之前,您需要确认您的笔记本电脑是否支持独显直连技术。大部分游戏本或者高端超极本都配备了这一功能,但并非所有笔记本都支持。您可以通过查阅产品说明书或访问厂商官网来了解您的笔记本是否具备此功能。
开启NVIDIA显卡的独显直连设置
以常见的NVIDIA显卡为例,下面将详细介绍如何开启独显直连:
步骤1:更新显卡驱动
首先确保您的显卡驱动是最新版本。您可以通过以下步骤进行更新:
1.打开NVIDIA控制面板。
2.选择“帮助”菜单下的“系统信息”查看当前驱动版本。
3.访问NVIDIA官网下载最新版本的驱动,并按照提示进行安装。
步骤2:进入显卡控制面板
安装完毕后,进入NVIDIA控制面板:
1.右键点击桌面空白处,选择“NVIDIA控制面板”。
2.在左侧选择“管理3D设置”。
3.在“全局设置”中,您可以对所有程序预设的3D设置进行调整。
步骤3:开启显卡直连功能
在NVIDIA控制面板中找到“首选图形处理器”选项:
1.如果您的笔记本支持独显直连,在“选择默认的图形处理器”的下拉菜单中,您应该能看到“高性能NVIDIA处理器”等选项。
2.选择“高性能NVIDIA处理器”,这将应用到全局设置中。
步骤4:验证设置
进行简单的验证以确保独显直连已开启:
1.重启您的笔记本电脑。
2.进入“显示设置”检验监视器的连接方式。
在这里,如果设置正确,您将会看到“显示适配器属性”中显示了显卡的名称,并能够确认独显正在工作。
开启AMD显卡的独显直连设置
对于使用AMD显卡的用户,操作流程与NVIDIA类似,但具体步骤有所区别:
1.按照上述步骤更新AMD显卡驱动。
2.在AMDRadeon设置中,访问“系统”设置界面。
3.选择“显示”标签,在此您可以找到“图形”选项。
4.通过“AMDRadeon设置”调整“图形”为“高性能”选项。
常见问题解答
问题1:笔记本是否可以同时使用集成显卡和独立显卡?
是的,最新的笔记本设计通常会支持显卡切换,使得在不需要高性能图形输出时,能够切换到集成显卡以节省电量。
问题2:为什么我的笔记本无法开启独显直连?
可能的原因包括显卡驱动未更新,硬件不支持,或者是软件设置错误。根据笔记本型号的不同,可能需要查阅特定的用户手册或联系客服支持。
问题3:独显直连设置适用于哪些工作场景?
独显直连最适合图形密集型任务,如3D建模、VR体验、高分辨率视频编辑和高性能游戏等。
实用技巧
1.确保在进行显卡设置之前,关闭所有不必要的后台程序和服务,尽量降低对显卡性能测试的干扰。
2.在独显直连状态下,笔记本电池的消耗会更快。如果移动办公时电池续航比性能更重要,可考虑调整设置为集成显卡以节约电源。
综合以上,开启笔记本电脑的独显直连设置不仅能够提升游戏体验,还能在处理图形密集型任务时获得更高的性能效率。按照上述步骤进行设置,您将能充分利用笔记本电脑的硬件优势。如果您在操作过程中遇到任何问题,我们建议您参考相关硬件厂商提供的技术支持和社区论坛。