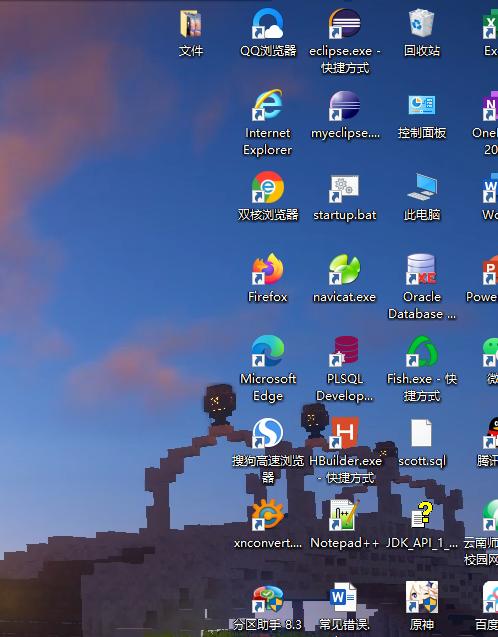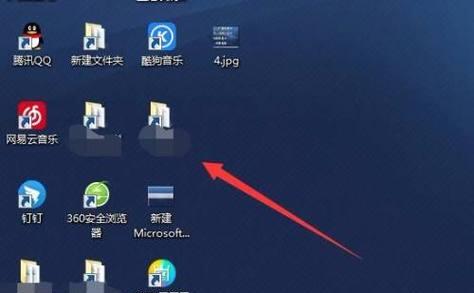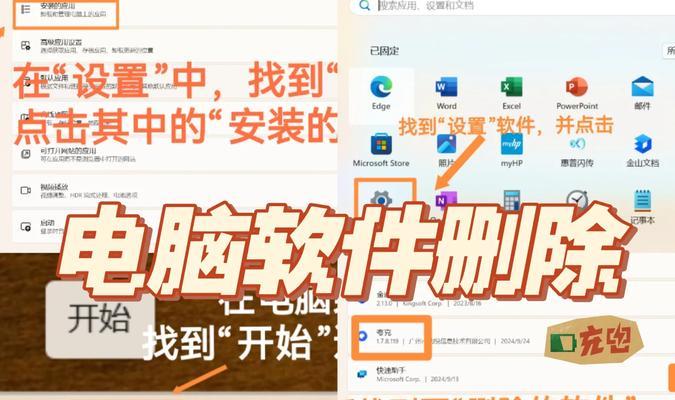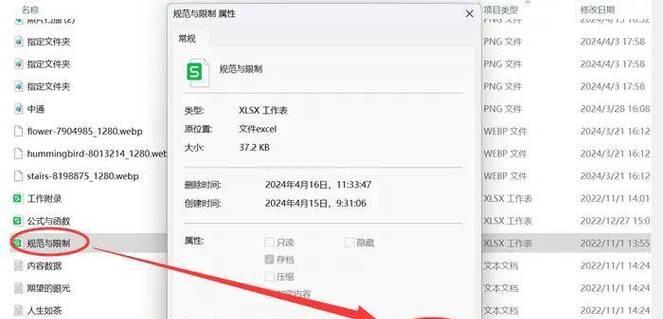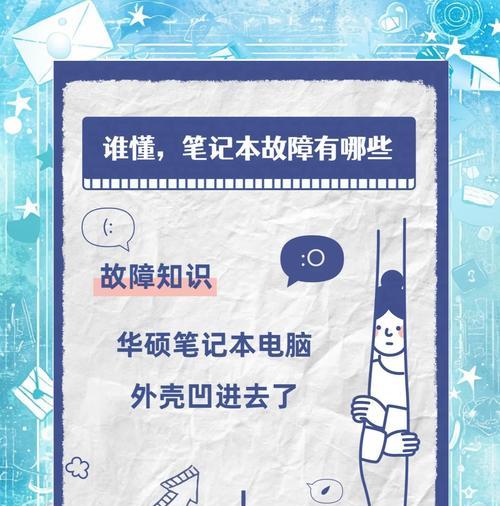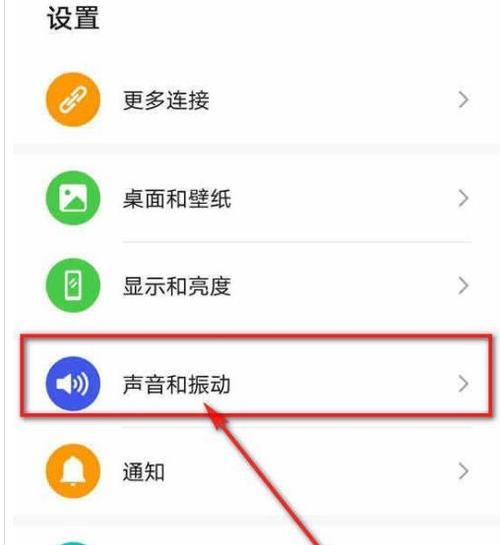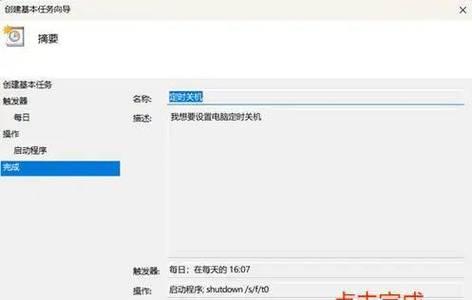您是否厌倦了杂乱无章的桌面,希望将那些散乱的图标一并整理?一个干净整洁的桌面不仅有助于提高工作效率,还能让您的电脑使用体验变得更加舒适。本文将向您详细介绍如何合并电脑桌面图标,无论您使用的是Windows还是Mac操作系统,都能找到适合自己的整理方法。
一、Windows系统电脑合并桌面图标的方法
1.1.重启桌面图标排列
在Windows系统中,桌面图标默认是按照某种排序规则自动排列的。如果想要整理桌面图标,首先通过以下步骤重启桌面图标排序:
右键点击桌面空白处,选择“查看”;
在弹出的菜单中取消勾选“自动排列图标”;
然后再次勾选此选项以刷新桌面图标。
1.2.手动拖动合并
关闭自动排列后,您可以手动拖动图标,把相似或同类的图标放在一起,形成一个图标组。操作步骤如下:
鼠标左键单击要合并的图标并按住不放;
将图标拖动至另一个图标上,这时两个图标会重叠;
释放鼠标按钮,这两个图标就会合并成一个图标。
1.3.使用第三方软件辅助
还有一些第三方的图标整理软件可以帮助您更便捷地合并桌面图标,例如“Fences”和“Rainmeter”。这些软件通常拥有更多的定制化选项,比如:
下载并安装您选择的图标整理软件;
根据软件的指引设置合并桌面图标的参数;
使用软件提供的桌面网格功能,自定义图标位置和分组。
二、Mac系统电脑合并桌面图标的方法
2.1.使用文件夹整理
在Mac系统中,合并桌面图标的方式较为简单,因为系统自带了一些整理功能:
将鼠标指针放在桌面空白处;
选择菜单栏中的“视图”>“按文件夹整理”,或者直接使用快捷键“Command+Option+0”。
2.2.创建智能文件夹
SmartFolders(智能文件夹)是Mac系统中用于自动整理桌面图标的工具。当你创建一个智能文件夹后,所有满足特定条件的图标都会被自动放入这个文件夹中:
在Finder中,点击“文件”>“新建智能文件夹”;
设置相应的搜索条件;
添加图标至该智能文件夹,并将此文件夹拖至桌面。
三、常见问题与实用技巧
3.1.恢复自动排列
如果您在手动整理桌面图标后,希望恢复到自动排列的状态,可以按照以下步骤操作:
右键点击桌面空白处,选择“查看”;
确保“自动排列图标”选项是被选中的。
3.2.防止图标自动重排
有时,我们不希望在关闭自动排列后,系统在下一次启动时自动重排图标。要防止这种情况,可以:
在桌面上右键点击,选择“查看”;
确保“按网格对齐”和“保持图标大小一致”选项未被选中。
3.3.可视化图标布局
为了更好地规划您的图标布局,可以先在纸上画出桌面图标的大致布局图。这样在实际操作时,您可以按照预想的布局轻松合并和排列图标。
四、
将电脑桌面图标合并,不仅能够美化您的工作环境,还能提升工作效率。无论是Windows用户还是Mac用户,合并桌面图标的方法都相对简单。您既可以使用系统自带的功能,也可以借助第三方软件来实现更加个性化和高效的图标管理。无论选择哪种方法,重要的是要保持桌面整洁,以便于您轻松找到所需的文件,从而提高日常操作的效率。