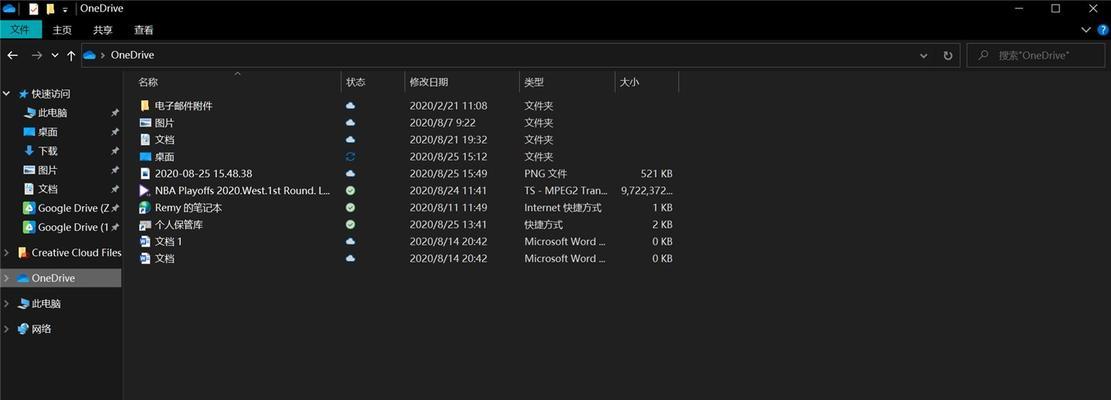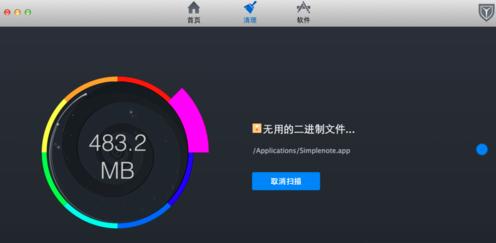在使用苹果笔记本时,无论是处理文档、编辑图片还是进行编程工作,我们总会遇到需要撤销上一步操作的情况。macOS系统为了提高用户的操作效率,提供了强大的撤销与重做功能。本篇文章将详细指导您如何在苹果笔记本上撤销多余的操作,或者在错误撤销后如何恢复到先前的状态。
撤销(Undo)和重做(Redo)是macOS系统中极为实用的功能。撤销能够帮助用户回退到之前的一次操作,而重做则使得用户可以从撤销的状态中恢复到撤销之前的状态。两者相辅相成,确保用户在进行各项操作时能够随时调整错误。
如何撤销操作
一般情况下,撤销操作极其简单:
1.使用快捷键:
点击并按住`Command`键(?),然后点击`Z`键(?+Z)进行撤销。
如果需要连续撤销多次操作,连续按`?+Z`即可。
2.使用触控板或鼠标:
在触控板上使用三指轻扫手势向左滑动可撤销上一步操作。
如果你习惯使用鼠标,将鼠标指针移动到左上角,点击“撤销”按钮进行操作。
3.菜单栏选项:
点击屏幕顶部的菜单栏,选择“编辑”(Edit),然后点击“撤销”(Undo)来逆转最近的操作。
如何重做操作
如果你撤销了某些操作但又希望恢复,重做功能可以帮助你:
1.使用快捷键:
使用`Command`键(?),同时按住`Shift`键,再点击`Z`键(?+Shift+Z)来重做。
快捷键可以实现连续重做,只需重复按快捷键组合。
2.触控板手势:
使用三指轻扫手势向右滑动来重做操作。
3.菜单栏操作:
在菜单栏中选择“编辑”然后点击“重做”(Redo)来恢复之前的操作状态。
其他撤销选项
macOS系统提供了多个撤销选项,以适应不同的应用场景:
1.临时撤销:
临时撤销(нескольки)是撤销最后一步操作,并保存起来,以便之后重新应用。
可以通过`?+Shift+Z`快捷键实现,并在“编辑”菜单下选择“临时撤销”(Undo)。
2.撤销历史:
macOS还提供了“撤销历史”(UndoHistory)功能,允许用户查看和选择之前的所有可撤销项目。
在“编辑”菜单下可以找到“显示撤销历史”(ShowUndoHistory)的选项。
常见问题与解决方法
问题1:撤销操作之后,想再次撤销如何操作?
如果你已经执行了一次撤销操作,想要再次撤销,那么你只能使用“撤销历史”功能。由于撤销操作是消耗性的,已经撤销的操作无法通过常规快捷键直接撤销。
问题2:撤销功能不可用怎么办?
如果撤销功能出现不可用的情况,首先要确保没有其他应用程序或窗口挡住撤销功能的使用。重启电脑有时可以解决系统卡顿导致的撤销功能暂时失效的问题。
结语
通过以上指导,您应该能够在苹果笔记本上自如地运用撤销与重做功能,提高日常工作的效率与准确性。无论您是处理文档,还是设计创作,都能轻松应对。记得多利用系统提供的操作历史记录,这将使您的工作流程更加顺畅。现在,您可以在macOS的广阔天地里,更加自信且高效地展开您的工作了。