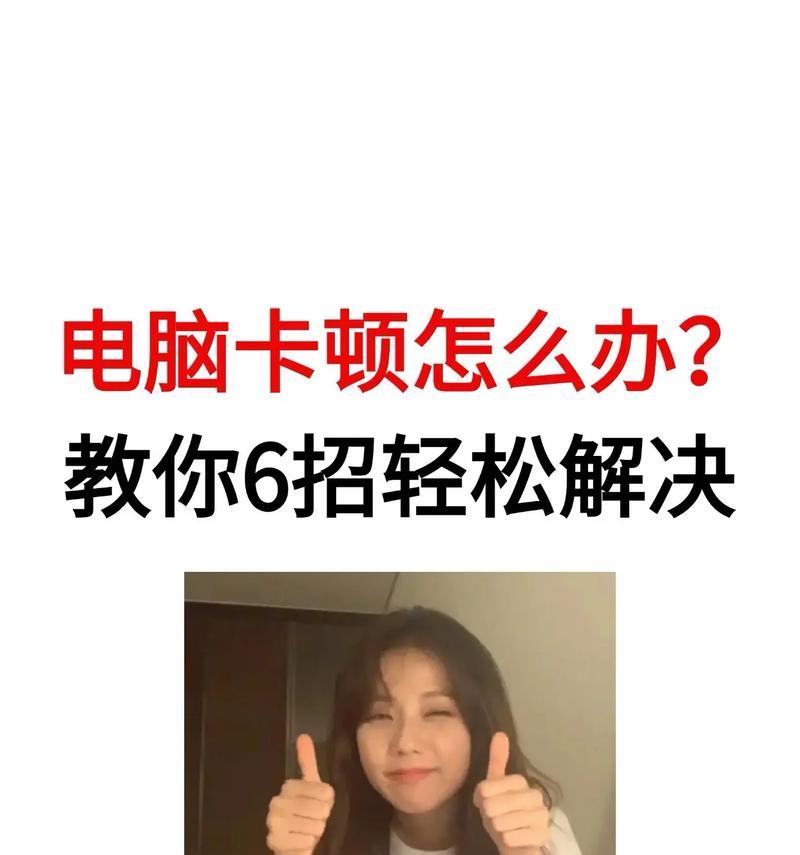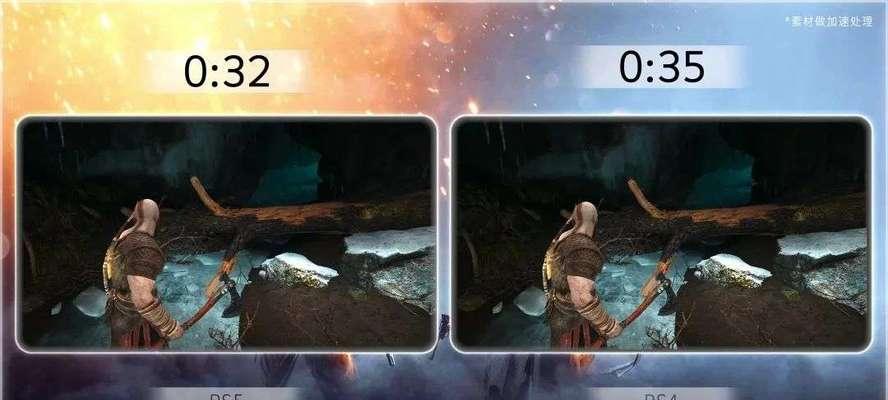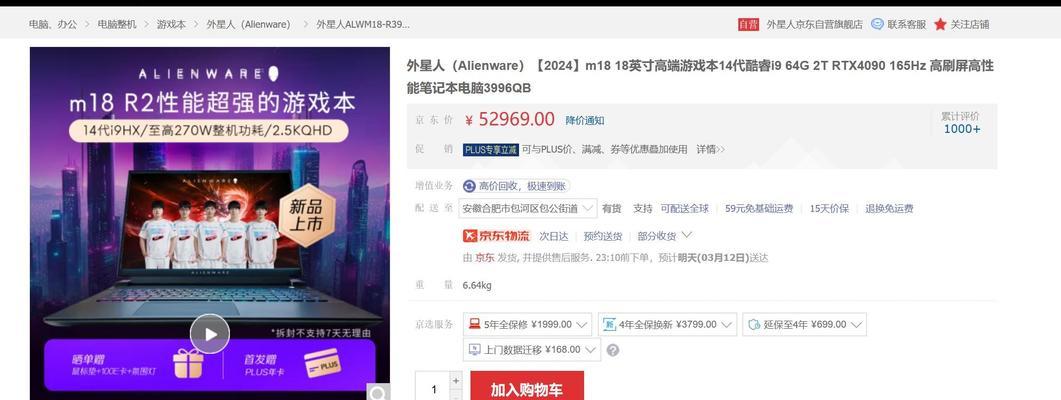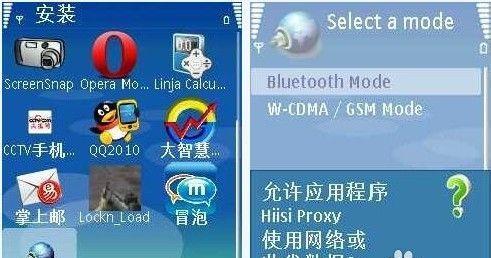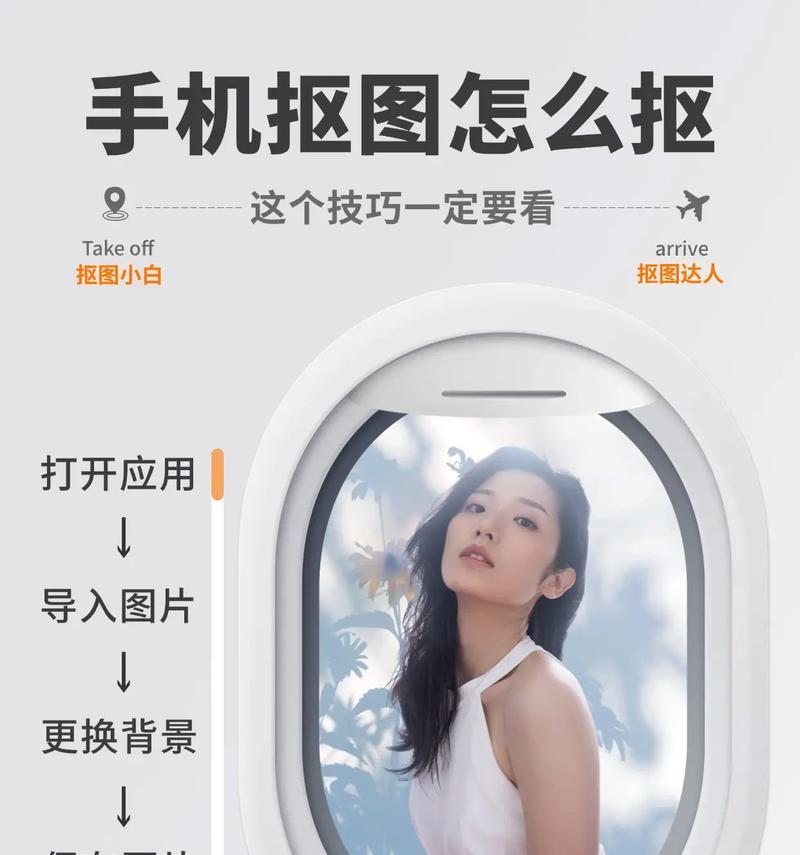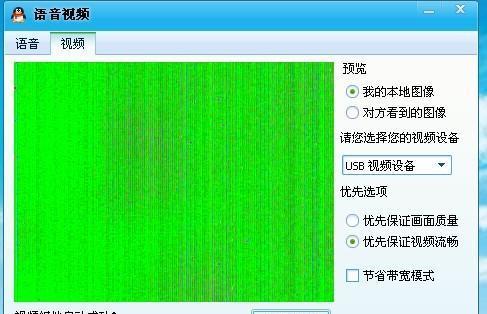随着科技的发展和工作学习需求的提升,笔记本电脑成为我们日常生活中不可或缺的工具。然而,电脑卡顿、反应慢的问题时常困扰着用户,有时候甚至会影响工作效率和使用体验。面对这一问题,我们应该如何应对呢?本文将为您提供一系列的解决方案,助您的笔记本电脑重获活力。接下来,让我们揭开笔记本电脑卡顿背后的真相,并一步步探索解决之道。
1.确认电脑卡顿症状
1.1检查启动速度
电脑从开机到进入操作系统的时间变长,说明启动项可能过多。
1.2观察程序运行情况
尝试打开多个应用程序时,电脑反应迟缓,或者切换程序时出现明显的延迟。
1.3检验硬盘空间
电脑硬盘空间接近或已满可能导致系统运行缓慢。
2.常见原因分析
2.1系统和软件问题
长时间未更新系统或安装过多应用程序,系统资源占用过大。
2.2硬件老化或损坏
硬盘、内存条等硬件设备的老化或潜在损坏也会导致运行缓慢。
2.3驱动程序未更新
显卡驱动、芯片组驱动等未更新到最新版本,影响系统性能。
2.4病毒和恶意软件攻击
电脑受到病毒或恶意软件的感染,资源被占用或破坏。
3.硬件升级建议
3.1更换或升级硬盘
使用固态硬盘(SSD)替代传统的机械硬盘(HDD),可有效提升电脑启动和运行速度。
3.2增加内存
增加内存容量,特别是对于运行大型软件或多任务处理的用户来说,是提升运行效率的有效手段。
4.软件层面优化
4.1系统清理与维护
定期清理系统垃圾,优化启动项,确保系统干净、整洁。
4.2驱动程序更新
检查并更新所有相关硬件的驱动程序,以保持最佳性能。
4.3使用杀毒软件
安装并使用可靠的杀毒软件进行全盘扫描,清除潜在的病毒和恶意软件。
5.操作步骤详解
5.1检查磁盘空间
打开“我的电脑”或“此电脑”。
右键点击C盘(系统盘)选择“属性”。
查看磁盘使用情况,如果空间不足,请考虑清理文件或使用磁盘清理工具。
5.2系统启动优化
进入“任务管理器”。
选择“启动”选项卡,禁用不必要的启动程序。
5.3驱动程序更新
访问硬件制造商官网下载最新驱动。
通过设备管理器进行驱动更新。
5.4系统与软件更新
进入“设置”>“更新和安全”。
确保系统和软件都更新到最新版本。
5.5磁盘清理与优化工具
使用系统自带的“磁盘清理”工具清理无用文件。
启用磁盘碎片整理功能。
6.软件故障排查与修复
6.1应用程序问题
关闭长时间未响应的程序,卸载不常用的软件。
6.2系统文件检查
运行系统文件检查器(sfc/scannow)检测并修复系统文件。
6.3利用专业工具诊断
使用第三方优化软件进行系统检测和优化。
7.定期维护与预防措施
7.1定期进行硬件检查
确保散热系统工作正常,避免因过热导致的性能下降。
7.2数据备份
定期备份重要数据,减少意外故障时的数据丢失风险。
7.3学习电脑知识
增加计算机基础和故障排除知识,可以更好地理解和解决电脑卡顿问题。
电脑卡顿反应慢的问题虽然看似复杂,但通过以上步骤的系统排查和操作,我们完全有能力让笔记本电脑回复到流畅的状态。重要的是要采取有效的预防措施,定期维护电脑,这样才能避免频繁出现这类问题。如果您遵循上述建议,相信您的笔记本电脑将能够再次高效运行。
综合以上,笔记本电脑卡顿并非无法解决的难题,关键在于我们是否采取了正确的解决策略。希望这篇文章对您有所帮助,让您的笔记本电脑重新焕发活力。