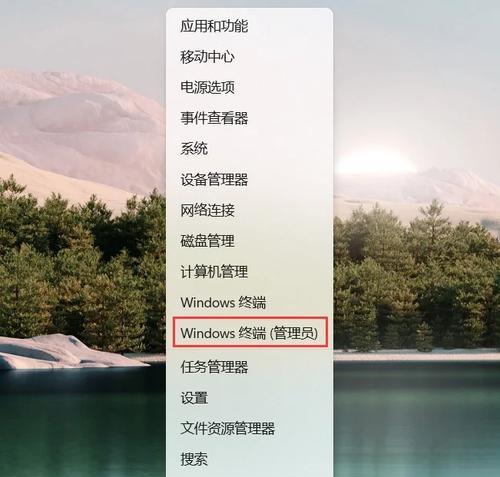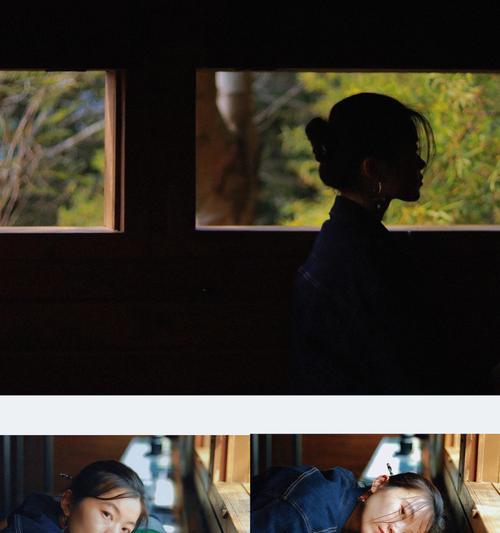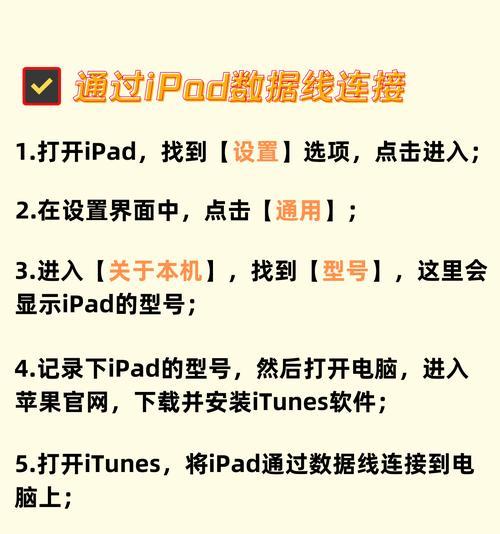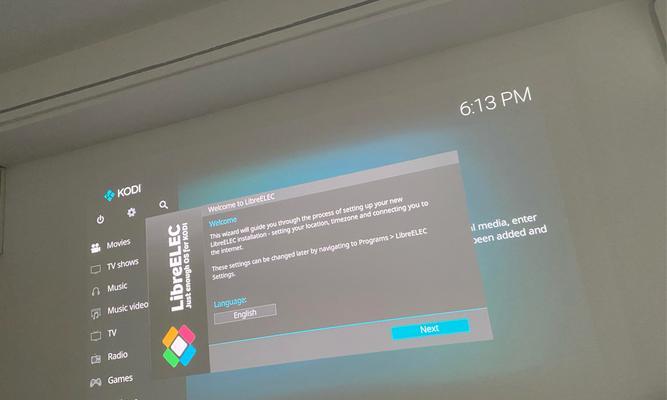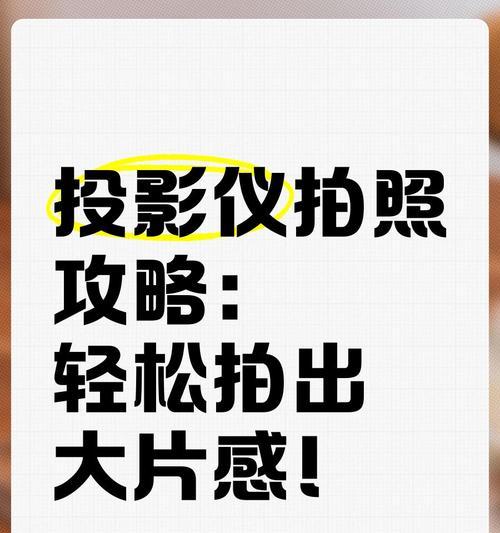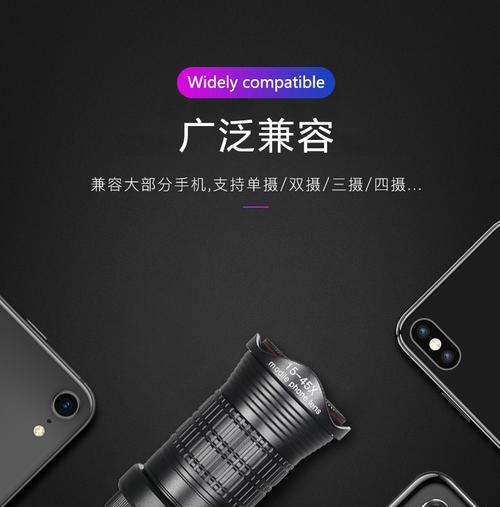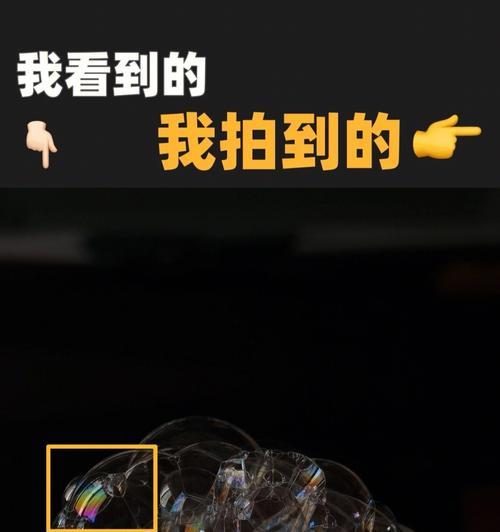笔记本电脑在当代社会已经成为许多工作和学习的必备工具。而对于用户来说,右键单击鼠标或触控板是日常操作中最基本的互动方式之一。今天,我们就来深入探讨笔记本电脑的右键功能是什么,以及如何正确使用它。
什么是笔记本电脑的右键功能?
右键通常指的是鼠标的第二个按钮,或是在触控板上执行的两指触摸操作。在操作系统的上下文中,右键单击通常用于调用上下文菜单,该菜单提供了对选中项目或当前位置的特定操作选项。对于笔记本电脑用户而言,了解并熟练掌握右键功能,能显著提高工作效率和计算机操作的便捷性。
核心功能介绍
笔记本电脑右键功能的核心在于其快捷菜单:
文件管理:在文件资源管理器中右键单击文件或文件夹,可以执行复制、粘贴、删除、重命名等操作。
浏览器使用:在网页浏览时右键单击,可以快速添加书签、查看源代码、使用快捷搜索等。
桌面操作:在桌面右键单击可以访问个性化设置、显示设置、任务管理器等系统工具。
如何正确使用笔记本电脑的右键功能?
要正确和高效地使用笔记本电脑的右键功能,你需要注意以下几个步骤:
确保硬件功能正常
请确保你的笔记本电脑鼠标或触控板右键功能正常。如果右键没有反应,可能是因为硬件故障或驱动程序问题。你可以尝试在设备管理器中更新鼠标或触控板的驱动程序。
学习右键快捷命令
右键操作的精髓在于它的快捷性,用户可以在任何需要调出菜单的地方使用右键来提高工作效率。例如:在文件资源管理器中,右键选择文件,你可以直接进行复制、移动或重命名的操作。
自定义右键菜单
高级用户可以利用第三方软件来自定义右键菜单,为常用的命令添加快速入口。但需要注意,安装和配置这类软件应确保来源的安全性,以免影响系统稳定。
避免误操作
在使用笔记本电脑时,为了避免不小心触发触摸板的右键功能,可以调整触摸板的设置。如Windows系统的“控制面板”中的“硬件和声音”,找到“鼠标”设置,进行相关选项的配置。
定期清理快捷菜单
随着时间的推移,右键快捷菜单可能会积累大量不常用的命令,使得菜单显得冗杂。定期清理并整理这些命令,以保持菜单的整洁和方便使用。
使用特殊功能
某些笔记本电脑的右键还有特殊的附加功能,比如ThinkPad系列笔记本的TrackPoint红点按钮右键可以用来模拟鼠标中键动作。了解并充分利用这些特殊功能,可以让你的操作更加灵活。
配合键盘使用
在使用右键功能时,配合键盘操作可以更高效。在选择文件后,按住`Ctrl`键配合鼠标右键,可以实现多个文件的同时操作。
关注系统更新
操作系统定期更新可能会对右键功能进行改进或添加新特性。确保系统更新到最新版本,以便使用最新的右键功能和优化的操作体验。
正确处理右键问题
在使用右键功能时,如果遇到问题(如右键无法打开菜单),可尝试以下步骤:
1.重启电脑:有时候简单的重启可以解决暂时性的系统问题。
2.检查硬件:确认鼠标或触控板没有物理损坏或设置问题。
3.更新驱动程序:确保鼠标或触控板驱动程序是最新版本。
4.系统还原:如果问题在系统更新后出现,可以尝试使用系统还原功能。
通过以上步骤,你可以更加熟练和正确地使用笔记本电脑的右键功能,从而提升你的计算机操作体验。
结语
在掌握和运用笔记本电脑右键功能的道路上,用户需要不断学习和实践,不断优化自己的操作习惯。通过正确的使用方法,我们能够更加高效地利用这一功能来简化电脑操作,提高日常工作的效率。希望本文对笔记本电脑右键功能的探讨和使用指南能够帮助到你,为你带来更加便捷的电脑使用体验。