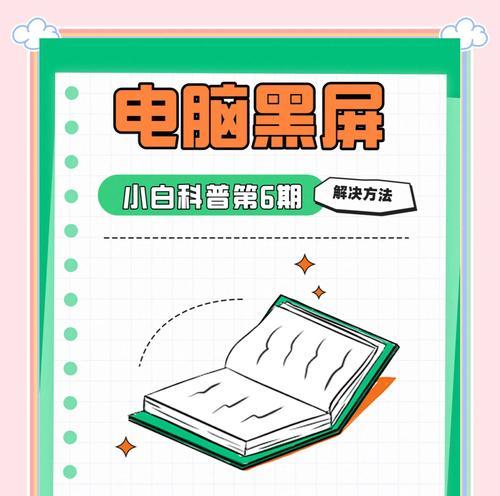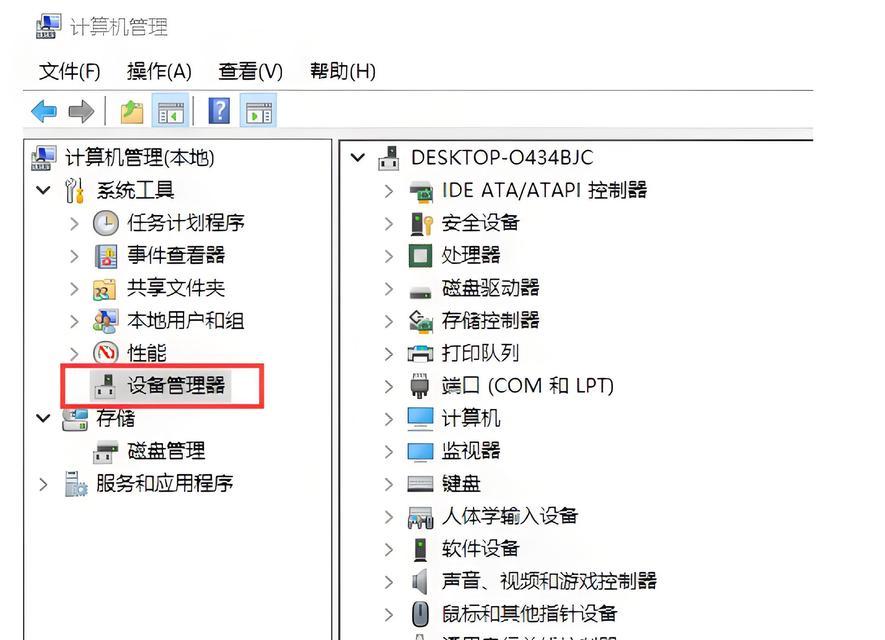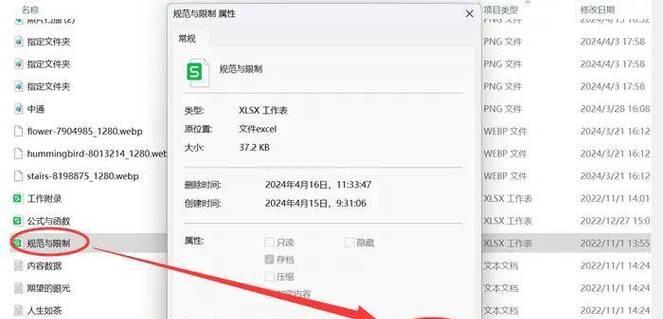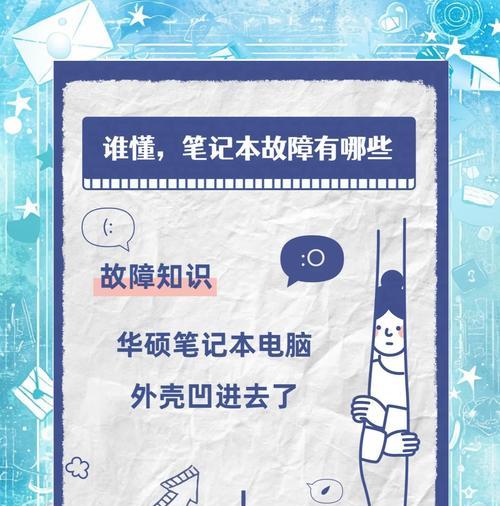随着工作效率的提升,多屏显示成为许多电脑用户的选择。然而,在享受多屏扩展工作空间的便利时,我们可能会遇到电脑多屏设置后出现黑屏的问题。这个问题不仅影响效率,也可能增加我们的工作难度。本文将详细探讨电脑多屏设置后出现黑屏的原因,并提供一系列快速解决问题的步骤和实用技巧。
电脑多屏设置后黑屏?原因及解决方法
显卡驱动问题
当电脑连接多个显示器时,显卡驱动程序的作用至关重要。如果驱动程序未更新或损坏,则可能会导致新显示器黑屏。为解决此问题,您可以尝试以下步骤:
1.检查驱动版本:打开设备管理器,查看显卡驱动是否为最新版本。
2.更新驱动程序:若发现驱动过旧,前往显卡官网下载最新驱动,按照官网提示进行更新。
3.使用驱动更新工具:使用第三方驱动更新工具,如DriverBooster。它能自动检测并更新过期的驱动程序。
4.尝试回滚驱动:有时最新的驱动程序可能会出问题,您可以尝试回滚到上一个稳定版本。
显示设置不正确
在连接多个显示器后,若只设置单个屏幕,则其他屏幕可能会出现黑屏。请按照以下步骤正确设置您的显示屏幕:
1.检查屏幕分辨率:右键点击桌面,选择"NVIDIA控制面板"或"显示设置",并将分辨率设置为推荐值。
2.设置主显示器:确保每个显示器的显示模式都设置为“扩展这些显示器”。
3.调整显示顺序:如果需要,可以通过调整显示器的排列顺序来匹配物理布局。
线路和端口问题
连接线材和端口也可能导致黑屏问题。您需要检查显示器与电脑连接的线路是否连接正确和牢固:
1.更换线材:尝试更换HDMI、DVI、DisplayPort或VGA等不同类型的连接线材。
2.检查端口:确保显示器的所有端口均未损坏,并试用其他端口进行连接。
3.确认端口类型:检查显卡支持的端口类型,确保您的显示器和显卡端口匹配。
硬件故障
显卡硬件故障是导致多屏设置后黑屏的另一个原因,如果排除了其他所有软件和设置问题,则可能是硬件的问题。此时,可以:
1.检查显卡:检查显卡在主板上是否安装稳固,必要时重新安装显卡。
2.更换显卡测试:如果可能,更换显卡进行测试,以确定问题是否出在显卡本身。
3.联系技术支持:如果上述步骤都无法解决问题,可能需要寻求专业技术支持或联系制造商。
扩展阅读:提升多屏体验的小技巧
调整刷新率:在显示设置中调整每个显示器的刷新率,一般推荐设置为60Hz。
优化桌面布局:在多屏设置中,将任务栏扩展到所有屏幕上,使用虚拟桌面管理不同任务,提升工作效率。
使用快捷键:学会使用Windows快捷键,如`Win+P`切换投影模式,`Win+Shift+左/右`在多个显示器间快速移动窗口。
以上是在遇到电脑多屏设置后出现黑屏问题时的快速解决方法。综合以上信息,希望您能顺利解决问题,并充分享受多屏幕带来的便利。请记得,无论遇到什么问题,首先检查显卡驱动、显示器设置、连接线路和硬件状态,通常这些是最常见的故障点。希望本文能为您提供帮助,助您恢复多屏的正常显示功能。