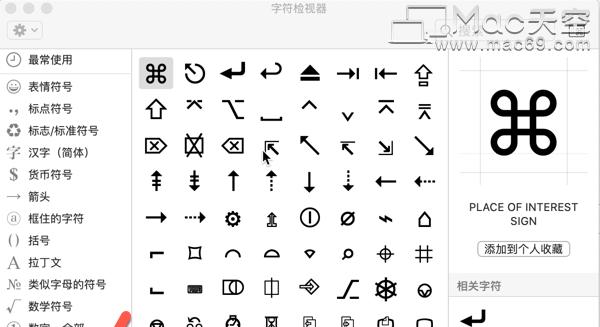在现代生活和工作中,使用苹果笔记本电脑已成为时尚与高效的代名词。然而,尽管其操作系统MacOS提供了丰富的功能和简洁的界面,初学者有时仍会碰到一些简单操作上的小困惑。此次,我们将深入探讨如何在苹果笔记本电脑上实现双击操作,从而解锁更多的使用体验。
开篇:了解双击操作的重要性
在进入了数字化办公时代后,用户界面的交互设计变得至关重要。对于苹果笔记本电脑而言,双击便是其中一项基础且重要的操作。无论是打开文件、应用程序还是网页,双击往往可简化步骤,提升工作效率。本文将助您全面掌握苹果笔记本电脑上的双击操作技巧,开篇就让读者明白,我们即将深入探讨的主题。
章节一:苹果笔记本电脑中的双击操作基础
为何需要双击?
在苹果笔记本电脑上,双击通常用于启动应用程序、打开文件或连接外设。其本质是模拟了传统鼠标的双键点击功能。而在触控板上,用户通过两次轻触触控板表面来执行双击。
如何正确执行双击?
1.定位目标:将光标移动到需要双击的图标上。
2.轻触触控板:使用手指轻触触控板,不要超过屏幕底部的横跨线(这通常被认为是触控板的“底部”)。
3.两次触碰:确保两次触碰间隔时间短暂,避免被系统视为多次单击。
4.留意反馈:若听到系统反馈声或看到图标有放大镜状高亮显示,通常表示双击成功。
章节二:双击操作的定制与优化
调整双击速度
用户可根据个人习惯,调整触控板的响应速度,以获得更舒适的双击体验:
1.打开“系统偏好设置”。
2.点击“触控板”,然后选择“点按”标签页。
3.通过拖动“点击力度”的滑块,来调整双击所需的力度。
使用辅助功能
对于触控板操作不甚方便的用户,可以启用“辅助触控”,创建自定义的双击动作:
1.打开“系统偏好设置”。
2.选择“辅助功能”,然后点击“触控板”下的“辅助触控”。
3.勾选“启用辅助点按”,然后点击“创建新的手势”进行自定义。
章节三:双击操作在特殊情况下的处理
触控板故障
触控板若出现故障(例如双击无响应),可以尝试重启电脑或检查“系统偏好设置”中的触控板选项,确保没有错误设置阻止操作。
使用外接鼠标作为备选方案
在触控板失灵或个人偏好使用鼠标的情况下,外接鼠标可以提供稳定的双击体验。只需将鼠标指向目标,快速点击两次即可。
章节四:高级技巧与常见问题解答
双击打开文件夹内全部图标
在Finder中,若想双击打开文件夹内的所有图标,可以使用快捷键`Command+A`选择全部文件,随后双击任何一个文件即可。
双击无法执行时的解决方法
如遇双击未能正常响应,可以尝试以下步骤:
1.检查“系统偏好设置”中的触控板设置是否正确。
2.清除触控板上的污渍,保证其响应灵敏。
3.在“辅助功能”中检查“追踪板选项”。
4.重启电脑,看是否恢复正常。
章节五:结语
综上所述,苹果笔记本电脑的双击操作是提升工作效率的关键,也是用户日常互动的基本环节。通过本文,您应该已经掌握了如何在不同情况和需求下,灵活运用双击技巧。若还有其他疑问,不妨深入探索苹果社区或是专业论坛,那里有许多经验丰富的用户可以为您提供帮助。