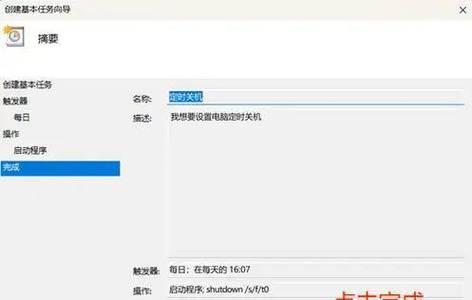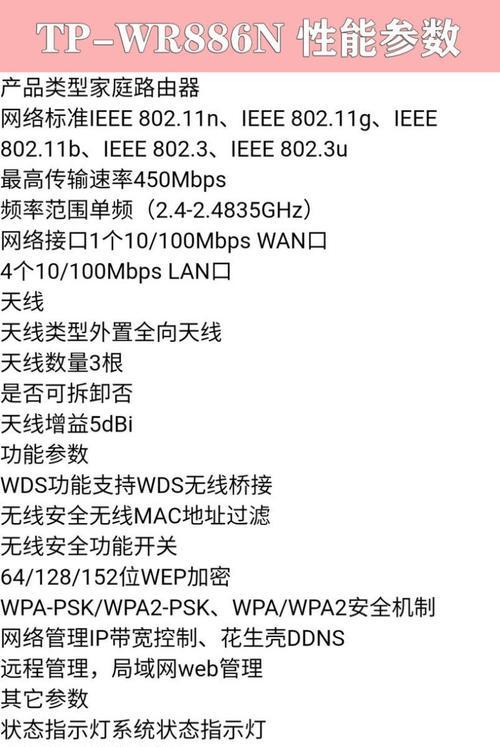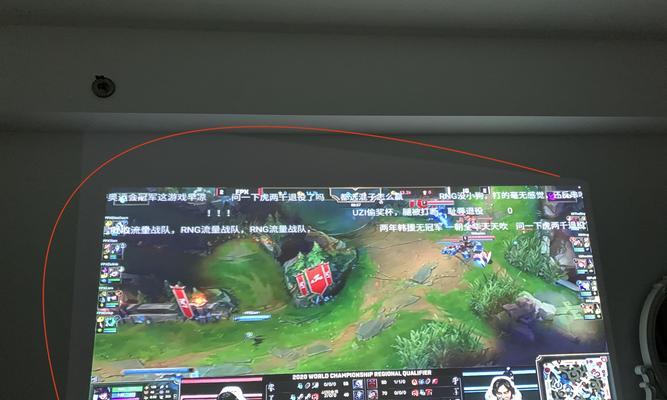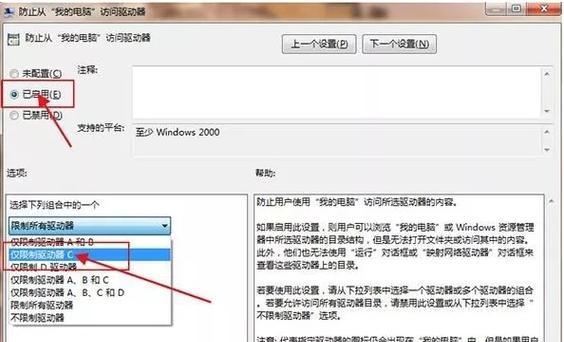在我们日常使用电脑的过程中,经常会遇到需要暂时离开但又希望回来时电脑依旧处于工作状态的情况。对于这种情况,设置电脑不长时间关机并保持待机状态显得尤为重要。本文将详细介绍如何设置电脑以避免长时间自动关机,以及保持待机状态的最佳实践,帮助您高效利用电脑资源,同时延长硬件使用周期。
一、理解电脑的关机设置
在开始操作之前,我们首先需要理解电脑的几种不同的电源状态:关机、待机(或称休眠)、睡眠等。在Windows操作系统中,待机状态是指将当前的工作状态保存到硬盘上,然后关闭显示器和硬盘以节省能源,而电脑仍然保持低电量运行。睡眠状态则是一种更为低功耗的模式,系统会将当前工作状态保存在内存中,关闭更多硬件组件。
二、设置电脑不自动关机
1.系统电源选项设置
要保持电脑不自动关机,最直接的方法是调整电源选项中的设置。请按照以下步骤操作:
1.右键点击桌面右下角的电池图标,选择“电源选项”。
2.在左侧菜单中,点击“选择电源按钮的功能”。
3.在“系统设置”下,点击“更改当前不可用的设置”。
4.取消勾选“启用快速启动(推荐)”(若该选项已勾选)。
5.点击“保存更改”。
2.使用“控制面板”的电源选项
您还可以通过控制面板来调整电源设置:
1.打开“控制面板”(您可以使用搜索功能快速找到)。
2.进入“硬件和声音”,然后点击“电源选项”。
3.在左侧菜单中选择“更改计划设置”。
4.选择您的计划(比如“平衡”或“节能”),然后点击“更改高级电源设置”。
5.找到“休眠”选项,展开后勾选“启用休眠”。
6.展开“睡眠”选项,根据需要调整“在此时间后睡眠”和“在此时间后关闭硬盘”的设置(建议设置为“永不”)。
7.点击“应用”后“确定”。
三、利用组策略编辑器
如果您使用的是Windows专业版或更高版本,可以通过组策略编辑器来实现不自动关机的设置:
1.按下Windows+R键打开运行对话框。
2.输入`gpedit.msc`并回车,打开本地组策略编辑器。
3.在左侧导航栏中,依次展开“计算机配置”->“管理模板”->“系统”->“电源管理”。
4.在右侧找到“允许混合睡眠”设置,双击打开并设置为“禁用”。
5.在“计算机配置”->“管理模板”->“系统”->“关机选项”中找到“关闭自动关机的用户登录通知”,设置为“启用”。
6.关闭组策略编辑器,完成设置。
四、保持电脑待机状态
1.设置待机时间
在电源选项中,除了避免自动关机外,您还可以设置电脑进入待机状态的时间,以确保电脑不会进入深度睡眠或关机状态。请遵循以下步骤进行设置:
1.重复上面“设置电源选项”的第一、二步。
2.在设置界面中,选择“调整计划的时间”部分。
3.在“计算机进入睡眠状态”下,根据需要设置或选择“永不”。
2.调整高级电源设置
如需进一步调整待机行为,您可以在“高级电源设置”中进行更细致的配置:
1.在“电源选项”界面中,点击“更改计划设置”。
2.点击“更改高级电源设置”按钮。
3.在打开的窗口中,找到“睡眠”,然后展开“允许混合睡眠”选项并将其设置为“禁用”。
4.展开“休眠”选项,确保“启用休眠”功能已经勾选。
5.点击“应用”和“确定”保存设置。
五、常见问题与实用技巧
问题:为什么我的电脑仍然在设置后自动关机或进入睡眠状态?
解答:可能是因为有特定的电源计划或Windows更新后恢复了默认设置,建议重新确认设置是否正确应用,并检查是否有系统软件冲突。
技巧:您可以设置电脑快速进入待机状态,使用快捷键Win+X打开菜单后,选择“电源选项”,然后选择“休眠”(如果您的系统支持此选项)。
六、结语
通过本文的介绍,您应该已经掌握了如何设置电脑以避免长时间自动关机,并保持电脑待机状态的方法。采用这些设置,不仅可以确保您的工作连续性,还能助您有效管理电脑的电源使用,从而延长硬件的使用寿命。请根据自己的实际需要,适当调整电源管理选项,让您的电脑使用更加符合个人习惯。
在使用电脑的过程中,若遇到任何问题,记得及时查阅相关帮助文档或寻求专业人士的帮助。希望本文能为您提供有价值的信息,并帮助您更高效地使用电脑。