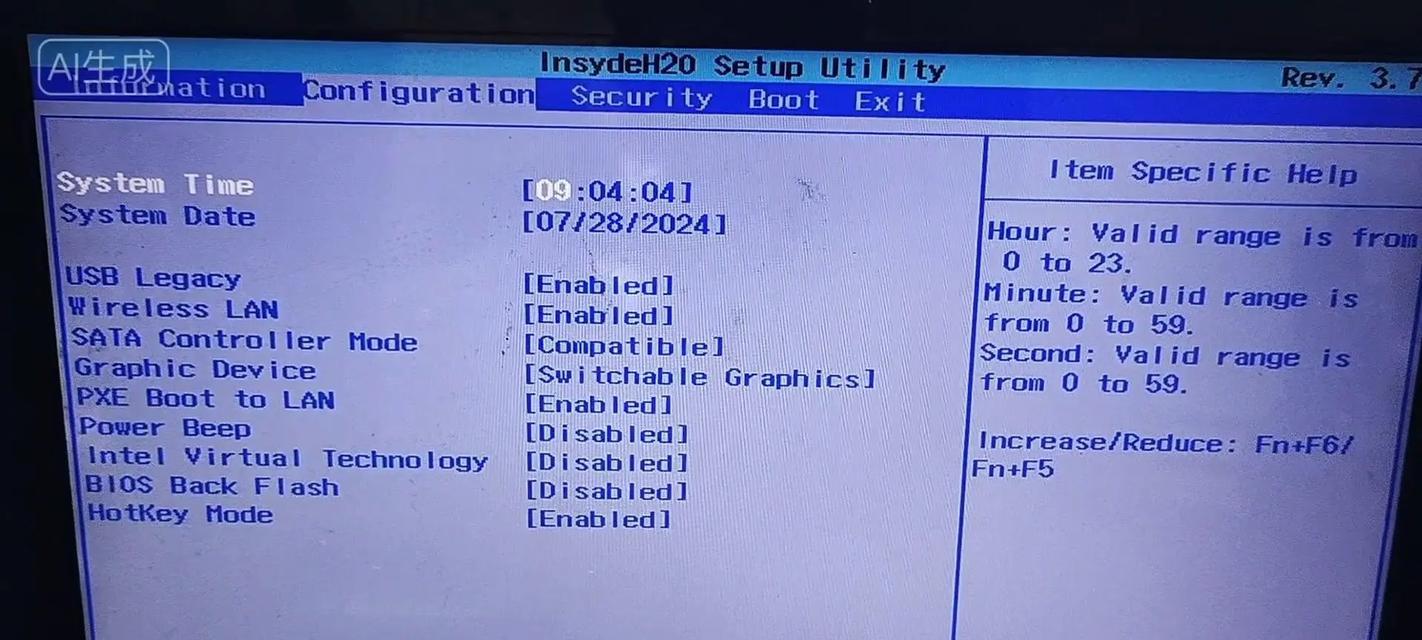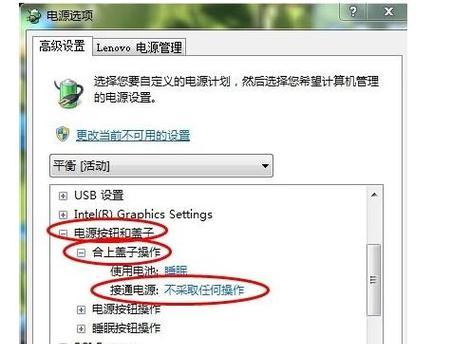笔记本电脑已经成为我们日常学习和工作的得力助手,我们经常需要根据不同的使用场景对电脑进行设置。在移动过程中合上笔记本电脑盖子时,我们可能希望设备进入休眠状态,从而节省电量并保护电脑。如何设置笔记本电脑的合盖休眠功能呢?本文将为您详细介绍设置方法,并提供一些实用技巧,帮助您轻松启用笔记本电脑的合盖休眠功能。
一、开篇
在我们享受便捷的笔记本电脑带来的高效工作和娱乐的同时,合理管理电源设置,能够最大限度地延长电池寿命,同时确保在移动过程中电脑的安全。本文将主要介绍笔记本电脑在合盖时如何设置休眠,以及如何启用该功能,确保您的电脑在不使用时能够智能地进入省电状态。
二、系统概述
在开始操作之前,我们需要了解不同操作系统中笔记本电脑合盖休眠设置的区别。本文将分别介绍Windows和macOS系统下的具体操作步骤。
Windows系统
在Windows系统中,鼠标右键点击桌面左下角的开始按钮,选择“电源选项”进入电源设置界面。在这里您可以找到“合上笔记本电脑盖子时”的选项,并设置为“休眠”。
macOS系统
对于使用macOS的用户,在“系统偏好设置”中选择“节能器”,然后在“电池”或“电源适配器”标签页下找到“关闭盖子时”选项,选择“将电脑置于睡眠状态”。
三、详细设置步骤
3.1Windows系统设置步骤
1.打开“控制面板”,选择“硬件和声音”下的“电源选项”。
2.在左侧菜单中选择“选择电源按钮的功能”。
3.点击“更改当前不可用的设置”以启用所有选项。
4.在“合上笔记本电脑盖子时”选择“休眠”选项。
5.点击“保存修改”完成设置。
3.2macOS系统设置步骤
1.打开“系统偏好设置”。
2.选择“节能器”。
3.进入“电池”或“电源适配器”标签页。
4.在“关闭盖子时”选项下,选择“将电脑置于睡眠状态”。
5.如果需要,还可以点击“高级”按钮以进一步自定义睡眠相关设置。
四、常见问题与解决方法
问题1:合盖后电脑没有休眠
检查电源设置中合盖选项是否设置为休眠,若不是,请更改为休眠。如果已经设置正确,尝试更新或重新安装设备驱动程序。
问题2:设置后电脑休眠时间过长
可以调整系统的自动休眠时间,这样可以使电脑更快地进入休眠状态。进入电源选项,调整“使计算机进入睡眠状态”时间。
问题3:合盖休眠后无法唤醒
检查是否有外接设备或者USB设备插在电脑上,拔掉这些设备后再尝试唤醒。确认硬件睡眠唤醒功能是否正常。
五、实用技巧
1.节能模式使用建议
尽管休眠可以节省电量,但在需要快速恢复工作时,启用Windows的“快速启动”或macOS的“低电量模式”可能更为高效。
2.电池保养小贴士
定期充电和放电,避免长时间保持100%或0%的充电状态,有助于延长笔记本电池的寿命。
六、结束语
笔记本电脑的合盖休眠设置不仅关乎电脑的延长使用寿命,也利于我们在移动办公中的便捷操作。本文提供的设置步骤和技巧将帮助您更好地管理电脑电源,确保设备在需要时能够迅速唤醒并在不使用时能够快速休眠。通过以上所述,相信您能够轻松掌握笔记本电脑合盖休眠的开启和使用方法。