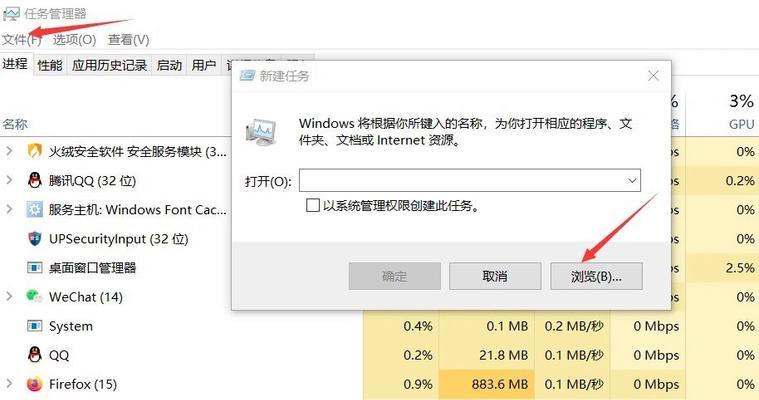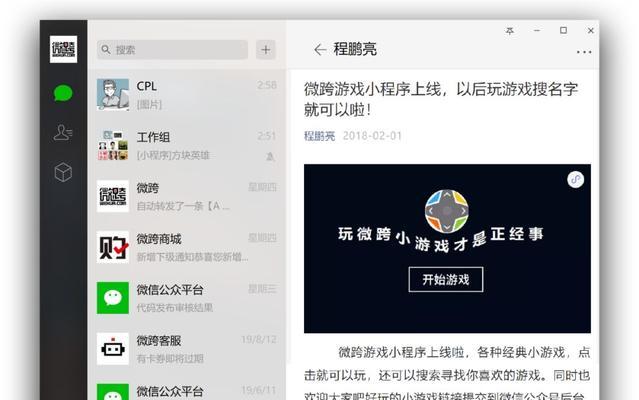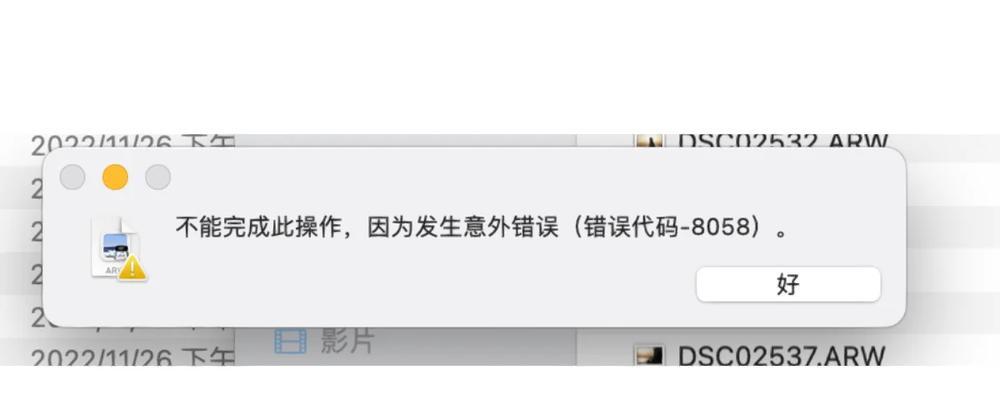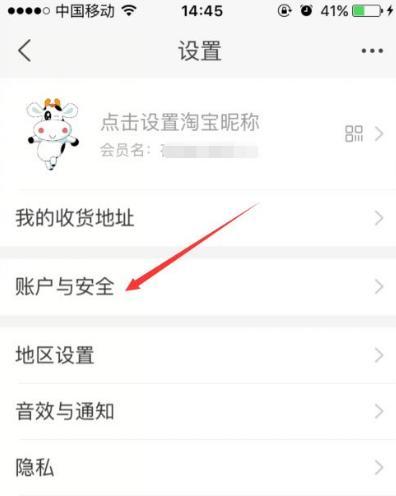电脑显示屏在安装或更新驱动后出现黑屏现象,这对于许多用户来说是一个棘手的问题。黑屏可能由多种原因造成,包括硬件兼容性、驱动程序错误或者系统故障。幸运的是,通过一系列的排查步骤,大多数情况下你都能够找出问题并加以解决。下面,我们将提供一系列专业的解决步骤,帮助你应对这个常见的电脑问题。
1.确认硬件连接
在开始进一步诊断之前,首先确认所有硬件连接都是稳固的。显卡、显示器和电源线这些连接部分都可能导致黑屏现象。检查所有连接线是否插牢,特别是视频线。
2.安全模式和最近的正确配置
电脑启动时,在出现品牌Logo时连续按F8键(具体按键可能因电脑而异),进入“高级启动选项”,尝试以下两种方法:
选择“安全模式”:在此模式下,系统将以最低限度的需求启动。如果安全模式下可以正常显示,那么问题很可能与最近安装的驱动程序或软件有关。
选择“最近的正确配置(高级)”:如果黑屏问题发生在最近的系统更新或硬件更改之后,这个选项将使系统回滚到之前的状态。
3.移除最新安装的驱动程序
如果上述方法不行,接下来需要尝试移除最新安装的显卡驱动程序。
1.重启电脑,当提示按F8进入高级启动选项时,选择“启用VGA模式”。
2.如果能进入VGA模式,进入桌面后(可能分辨率为640x480,颜色为16位),你可以通过设备管理器移除显卡驱动:
右键点击“我的电脑”,选择“管理”打开计算机管理。
选择“设备管理器”展开“显示适配器”,右键点击显卡驱动选择“卸载设备”。
3.重启电脑,系统将自动安装通用的显示驱动或重新安装旧版驱动。
4.检查Windows更新
有时候,Windows系统本身存在的问题可以通过更新来解决。确保你的Windows操作系统是最新的:
打开设置(Win+I),点击“更新与安全”。
检查更新并安装所有可用的更新。
5.使用系统还原恢复系统
如果上述步骤都不能解决问题,可以尝试使用系统还原功能,回到之前的一个恢复点,这个点之前的系统状态是已知稳定的。
在“控制面板”中找到“系统”。
选择“系统保护”,然后选择“系统还原”。
跟随向导选择一个合适的还原点进行系统还原。
6.排除硬件故障
如果以上步骤都没法解决问题,可能是硬件故障,例如显卡出现问题。此时可能需要将设备拿到专业的地方进行进一步诊断和修理。
7.清除CMOS设置
有时,硬件设置中的错误也可能导致黑屏。可以尝试清除BIOS设置:
关闭电脑电源,断开电源线。
打开电脑机箱,找到主板上的CMOS电池并将其取下。
等待几分钟后,将电池重新安装回去。
重新连接电源并开机,看是否恢复正常。
8.寻求专业帮助
如果以上步骤都无法解决你的问题,建议寻求专业电脑维修服务的帮助。可能是更复杂的硬件或系统问题,需要专业人士来诊断和修复。
结尾
电脑显示屏加驱动后黑屏的问题,虽然看起来棘手,但通过上述方法,大多数情况下都可以找到问题原因并解决。记得保持冷静,按照步骤仔细排查,通常都能找到解决方案。如果电脑问题依旧复杂,不妨考虑寻求专业的技术支持。