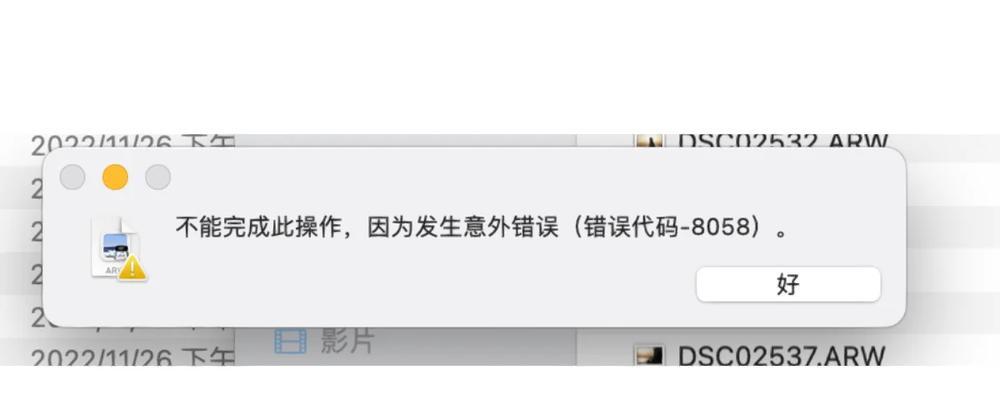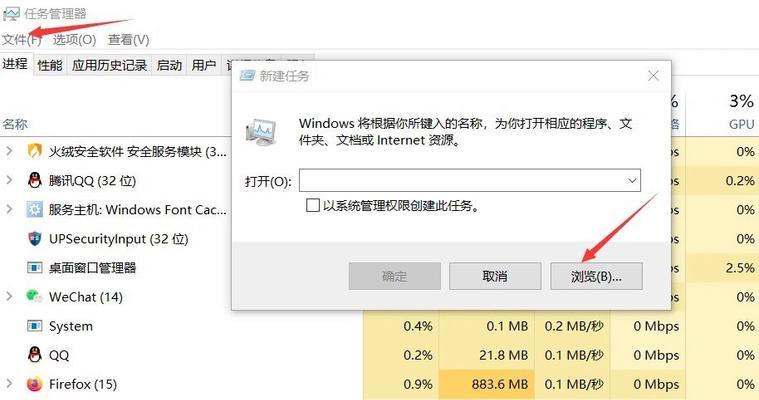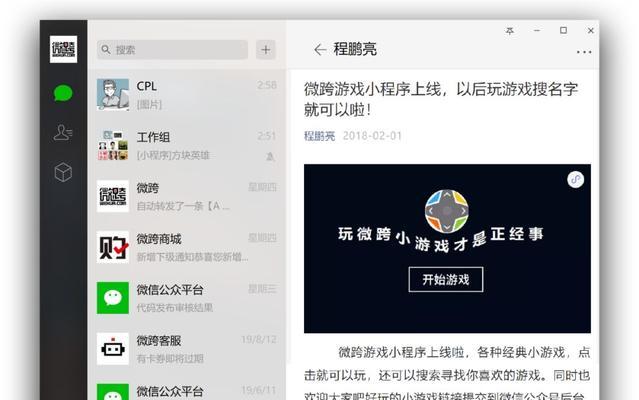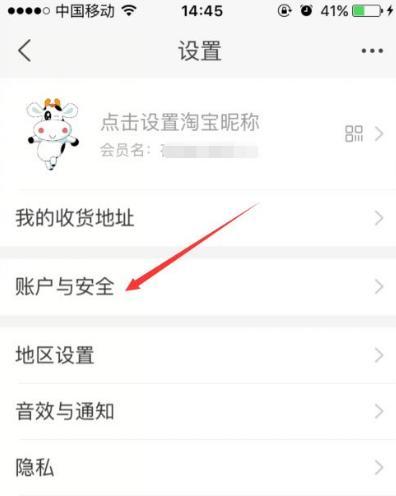安装苹果操作系统(macOS)对于许多电脑爱好者而言是一种挑战,尤其是当安装失败时,不仅令人沮丧,还可能对设备造成未知风险。本文将从多个角度解析遇到安装失败时的常见问题及其解决办法,并提供详细步骤,帮助用户顺利安装并使用苹果系统。
一、系统安装前的准备工作
1.1确认笔记本硬件兼容性
在尝试安装macOS前,首先要确认笔记本的硬件是否兼容苹果系统。苹果官方并没有对所有笔记本电脑的硬件提供支持,因此一些非苹果品牌的笔记本可能在安装过程中遇到硬件级别的不兼容问题。
1.2制作启动U盘
从苹果官网下载最新版本的macOS并制作成启动U盘。这就需要一个8GB以上的空U盘,并且要格式化为MacOS扩展(日志)格式。
1.3关闭安全启动
对于部分笔记本电脑,尤其是那些使用UEFI引导模式的电脑,可能需要关闭安全启动功能。这一步骤能在启动时消除潜在的引导限制。
二、系统安装失败的常见原因及解决方案
2.1系统文件损坏或不完整
问题表现:在安装过程中出现错误代码,例如“无效的包”或“无法安装此系统”。
解决方案:重新下载macOS安装包,并确保下载过程没有中断。检查启动U盘是否制作成功,文件没有损坏。
2.2硬盘分区问题
问题表现:系统安装程序无法识别硬盘分区,或安装过程中提示分区错误。
解决方案:使用“磁盘工具”重新分区硬盘。需要将硬盘格式化为APFS或MacOS扩展(日志)格式,并确保分区方案正确。
2.3硬件驱动问题
问题表现:安装后系统无法识别某些硬件,如显卡、无线网卡等。
解决方案:查找并安装适合您笔记本硬件的第三方驱动,或安装适合硬件的macOS版本。
2.4启动管理器损坏
问题表现:安装完成重启时出现“无法启动”错误。
解决方案:使用启动U盘进入“磁盘工具”,修复启动分区或重新安装启动管理器。
三、安装过程中的注意事项
3.1网络连接要求
确保在安装过程中网络稳定,因为安装过程中需要从互联网下载大量文件。推荐通过有线连接而非无线网络。
3.2重要数据备份
在进行系统安装前,务必将所有重要数据备份到外部硬盘或云存储中。安装过程中可能会导致数据丢失。
3.3系统安装的逐步骤指导
详细步骤包括:
将启动U盘插入电脑,重启并按住特定键(如F12)进入启动菜单。
选择U盘启动进入安装界面。
根据引导完成硬盘分区。
点击“安装”按钮开始安装过程并遵循屏幕上的指示。
安装完成后,按照屏幕提示设置电脑,重启并进入新系统。
四、安装后遇到问题的进一步处理
4.1安装后的驱动安装
安装好操作系统后,很多笔记本的特定硬件可能需要额外的驱动程序才能正常工作。可以访问笔记本制造商官网查找是否有提供macOS的驱动,或者使用社区支持的非官方驱动。
4.2系统优化和调整
安装完成后,运行软件更新来修复可能存在的漏洞,并调整系统设置使其更加适合个人使用习惯。
结语
在笔记本电脑上安装苹果系统可能会遇到多种问题,但按照本文提供的步骤和建议逐一排查,绝大多数安装难题都可以得到有效解决。为了保障安装过程的顺利进行,请务必重视准备工作和细节操作,并在遇到问题时冷静分析问题原因。安装成功后,您将拥有一台在性能和体验上焕然一新的笔记本电脑。