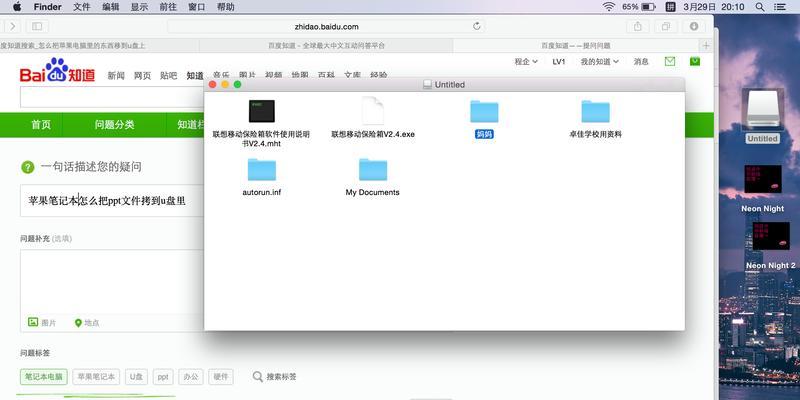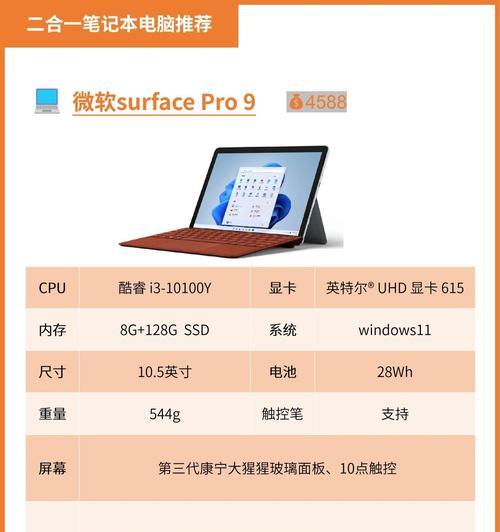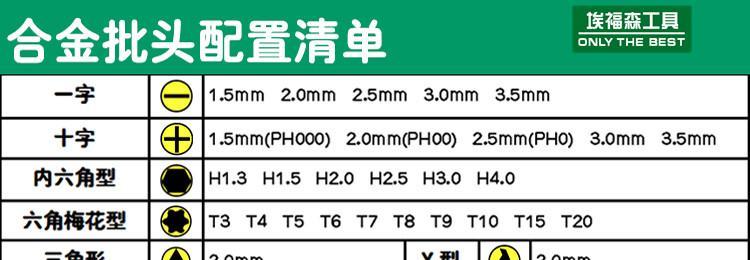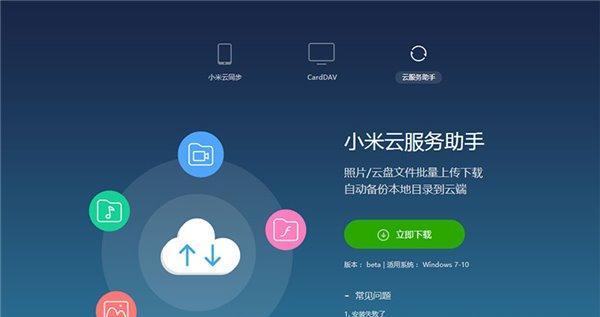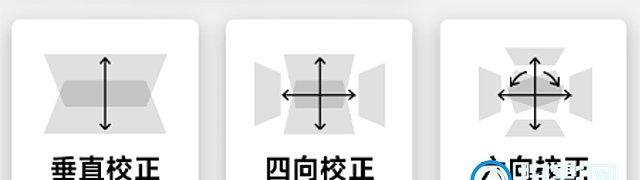在我们日常使用笔记本电脑时,一张赏心悦目的壁纸能够为工作和学习带来愉悦的心情。假如你厌倦了单一的静态壁纸,想要让桌面背景变得更加生动有趣,设置一个幻灯片壁纸是个不错的选择。本文将为你全面介绍如何在笔记本电脑上设置幻灯片壁纸以及相关操作步骤。
什么是幻灯片壁纸?
幻灯片壁纸是指在一定时间间隔内自动更换的壁纸,它可以使桌面背景呈现连续变化,带来动态视觉效果。这种功能在Windows和Mac操作系统中都可以轻松实现。
Windows系统设置幻灯片壁纸的步骤
1.准备壁纸图片
你需要准备一系列你喜欢的图片,它们将作为幻灯片的壁纸。
2.打开个性化设置
右键点击桌面空白区域,选择“个性化”,打开系统个性化设置界面。
3.选择背景幻灯片
在个性化设置界面中,你可以看到“背景”选项。点击进入,你会看到有多种背景选项,选择“幻灯片”。
4.添加图片到幻灯片壁纸
点击“浏览”按钮,选择你事先准备好的图片文件夹,确定后这系列图片将被添加到幻灯片壁纸的候选列表中。
5.设置图片更换时间间隔
在“更改图片时间间隔”选项中,你可以设置壁纸更换的时间间隔,一般系统默认为30秒,你也可以根据自己的喜好调整。
6.启动幻灯片壁纸
点击“保存设置”按钮后,系统将开始在设定的时间间隔内更换壁纸,你的电脑桌面即进入幻灯片壁纸模式。
Mac系统设置幻灯片壁纸的步骤
1.准备壁纸图片
如同Windows系统,准备你想要设置成幻灯片的图片。
2.打开桌面与屏幕保护程序设置
点击“苹果菜单”>“系统偏好设置”>“桌面与屏幕保护程序”,进入设置界面。
3.选择桌面
在桌面标签页中,你会看到多种桌面选择,点击左下角的“+”按钮,然后选择“文件夹”。
4.添加图片到桌面
浏览并选择你的图片文件夹,点击“添加”即可将图片添加到桌面壁纸选项中。
5.设置图片更换时间间隔
勾选“更改图片”选项,并设置你喜欢的更换时间间隔。
6.应用并保存设置
点击右下角的“设定”按钮,然后保存你的设置。现在你的Mac桌面也会以幻灯片的形式展示你的图片集。
常见问题与实用技巧
为什么要为笔记本设置幻灯片壁纸?
设置幻灯片壁纸能够让用户拥有不断变化的视觉体验,也可以根据需要展示一系列有意义的图片或工作相关的内容。
幻灯片壁纸对电脑性能有影响吗?
通常情况下,幻灯片壁纸对电脑性能的影响很小,但如果你的电脑配置较低,过多的高分辨率图片可能会略微影响系统性能。
如何解决图片播放顺序与间隔时间不符合预期的问题?
在Windows系统中,你可以通过在文件夹中手动排列图片的顺序来控制播放的顺序。对于Mac系统,可以通过“桌面与屏幕保护程序”的“选项”按钮来调整。
如何快速恢复到默认壁纸?
只需在Windows系统的个性化设置或Mac的桌面与屏幕保护程序中,选择一个静态壁纸选项即可。
设置幻灯片壁纸不仅能够为我们的电脑桌面带来美观,还能提供更加个性化的使用体验。无论是Windows系统还是Mac系统,操作步骤都是简单易学的。按照本文所述步骤,你即可轻松将你的笔记本电脑桌面设置成一个不断变幻的幻灯片壁纸展示。记得选择你喜欢的图片,并适当调整更换时间,享受美妙的视觉体验吧。