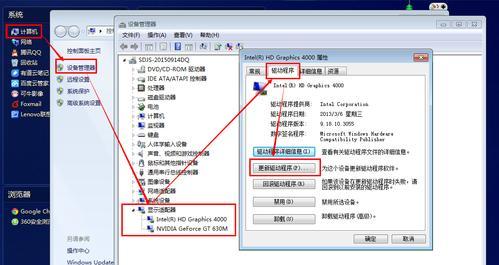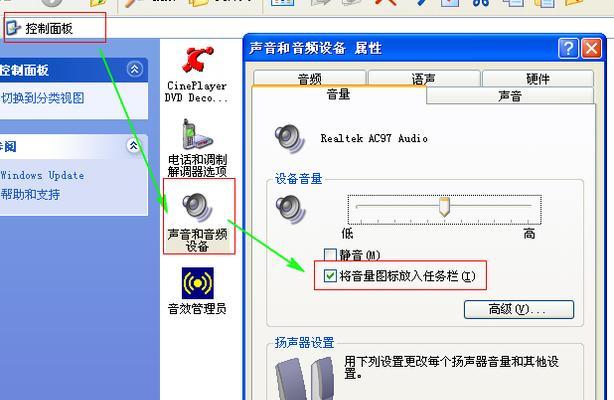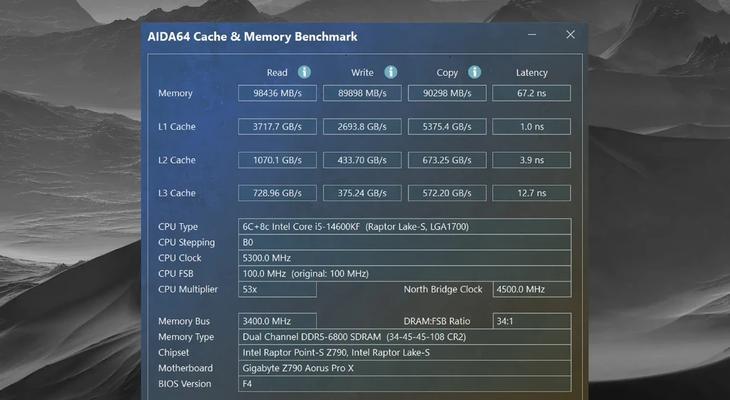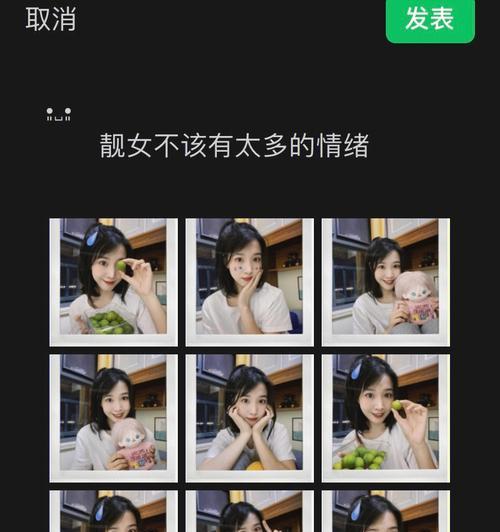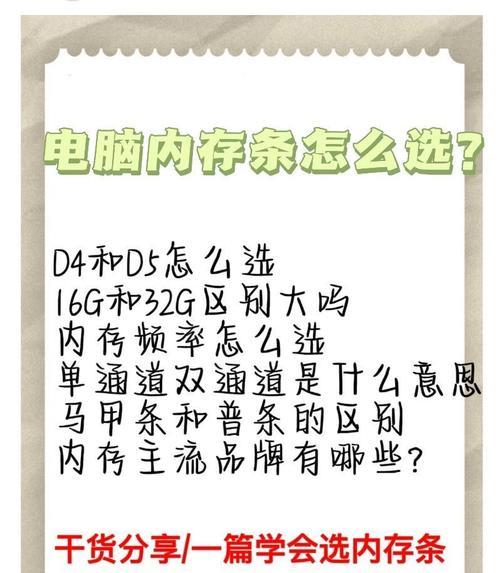在当今数字化时代,电脑已经成为我们工作和生活中不可或缺的一部分。然而,当电脑的声卡驱动出现问题时,即便是在最基础的音频播放上,也可能会让你的体验大打折扣。为了帮助你轻松解决这个问题,本文将详细介绍电脑安装声音驱动的正确步骤,并提供一些常见问题的解决方案。
电脑安装声音驱动的正确步骤
步骤一:了解你的声卡型号
在安装声音驱动之前,首先需要了解你的声卡型号。通常,你可以通过以下几种方式来查找声卡信息:
右键点击“我的电脑”或“此电脑”,选择“管理”,在“设备管理器”中找到“声音、视频和游戏控制器”下的声卡设备进行识别。
在系统搜索框中输入“dxdiag”,打开DirectX诊断工具,切换至“声音”标签页来查看声卡信息。
步骤二:前往官方网站下载驱动
为了确保驱动程序的兼容性和安全性,建议直接访问你的电脑品牌官网,或者声卡芯片制造商(如Realtek、Creative等)的官方网站下载最新的驱动程序。操作步骤如下:
1.访问对应官网,通常有“支持”或“下载”选项。
2.根据你的声卡型号选择正确的驱动版本。
3.点击下载,并遵循网站上的指引进行操作。
步骤三:关闭正在运行的音频服务
为了确保驱动程序可以正确安装,你需要先关闭所有与音频相关的服务。步骤如下:
1.按下`Win+R`打开运行窗口,输入`services.msc`并回车。
2.在服务列表中找到并停止“WindowsAudio”和“WindowsAudioEndpointBuilder”服务。
步骤四:安装声音驱动
现在,你可以开始安装下载好的声卡驱动程序了。操作步骤如下:
1.打开刚才下载的驱动程序文件夹,双击安装文件。
2.如果系统提示“Windows保护您的电脑”,选择“更多信息”,然后点击“运行”。
3.按照安装向导的指引完成安装。
步骤五:重启电脑并检查声音
安装完成后,重启你的电脑。重启后,系统应该已经能够识别并自动加载新的驱动程序。如果一切正常,你应该能够听到声音并且在设备管理器中看到声卡设备的驱动状态为“已安装”。
如何解决安装问题
在安装声卡驱动的过程中,可能会遇到一些问题,下面是一些常见问题的解决方案:
问题一:驱动无法安装或安装失败
解决方案:当驱动安装失败时,请确保你下载了正确对应你操作系统版本的驱动程序,并且所有与声音相关的服务和程序已经关闭。如果问题依旧,尝试以管理员身份运行安装程序,或者访问设备制造商提供的疑难解答页面。
问题二:安装驱动后电脑没有声音
解决方案:首先检查是否所有的音频输出设备(例如扬声器、耳机)都正确连接和选择。检查音量控制设置,确保没有被静音或调至最小。如果以上都正常,可能需要卸载驱动并重新安装。
问题三:电脑显示未知设备或设备未连接
解决方案:如果设备管理器中出现未知设备或设备未连接的提示,可能是驱动安装不完整或硬件存在故障。尝试重新安装驱动,如果问题持续,可能需要检查硬件连接或咨询专业技术人员。
附加提示
定期更新驱动程序可以确保你的电脑音频性能稳定,但要注意,最新版本的驱动程序并不意味着适合所有系统,有时候使用经过时间检验的稳定版本可能更为可靠。
如果你对电脑硬件不是很熟悉,或者不确定如何操作,可以考虑使用第三方驱动更新工具,但应确保来源可靠。
通过以上步骤,你应当能够为你的电脑安装正确的声卡驱动,并解决在安装过程中遇到的任何问题。如果遇到难题,不妨多尝试几次,或寻求专业人士的帮助。现在,开始享受清晰的音频体验吧!
综合以上,我们分享了电脑安装声音驱动的正确步骤,并对常见问题提出了实用的解决方案。希望这些详细指导可以帮助你轻松搞定电脑的音频问题,享受优质的听觉体验。