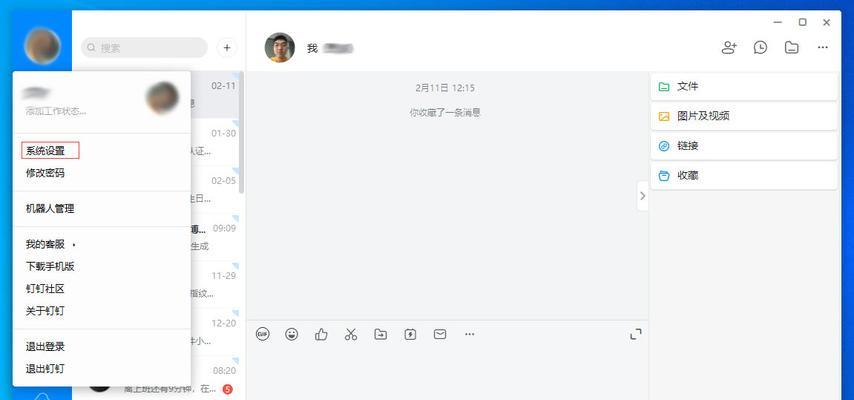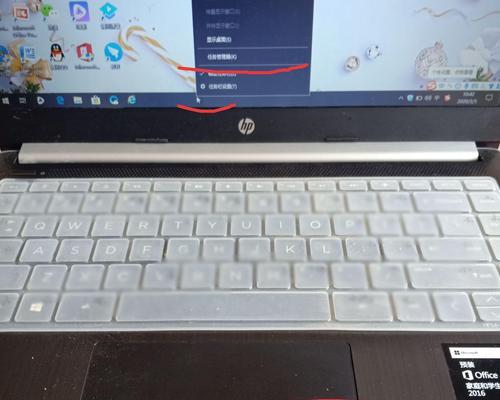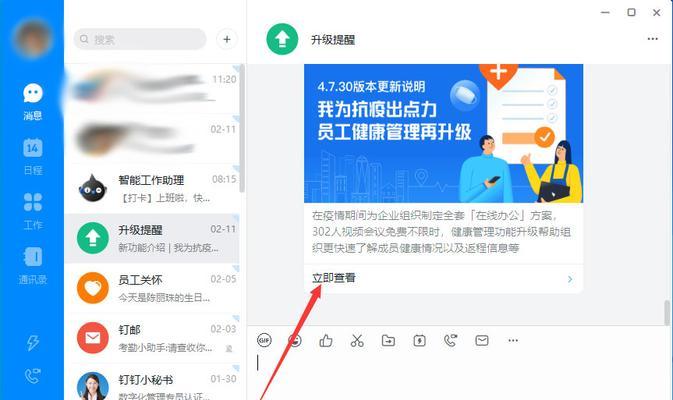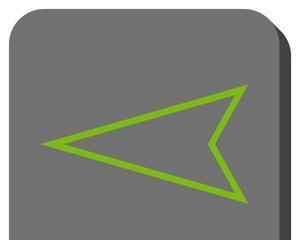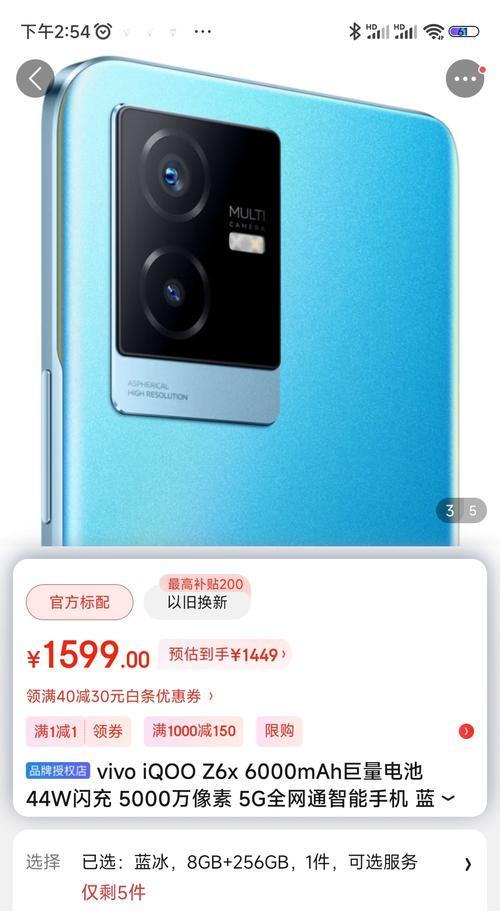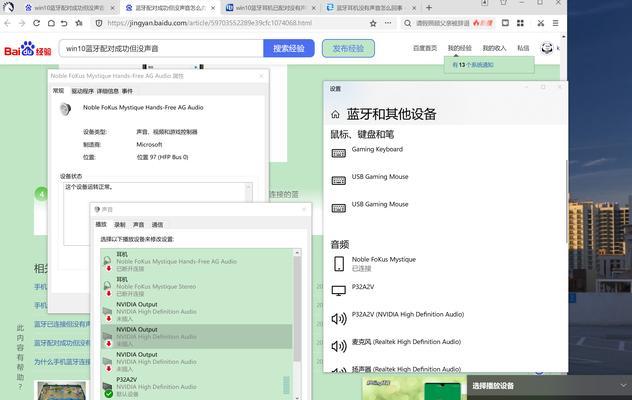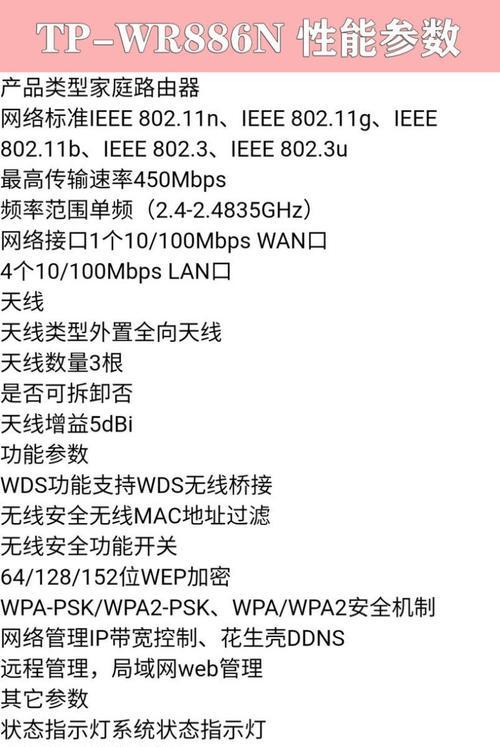在远程办公、线上教育越来越普及的今天,钉钉已经成为了许多人日常沟通的重要工具。但在使用电脑笔记本进行视频会议或通话时,偶尔会遇到没有声音的问题,这无疑会给沟通带来不便。本文将深入探讨电脑笔记本使用钉钉无声音的可能原因,并提供可行的解决方法。
原因一:系统音频设置问题
详细步骤检查系统音频输入输出设置
开始排查前,首先确认你的电脑笔记本音量是否已经打开,并调整到合适的音量水平。接下来,我们需要检查系统的音频设置。
1.右击电脑右下角的音量图标,选择“打开声音设置”。
2.检查“输出”部分是否选择了正确的扬声器或者耳机。
3.在“输入”部分确认选择了正确的麦克风或录音设备。
实用技巧:如何测试麦克风是否正常工作
有时,我们可以通过简单的测试来确认麦克风是否正常工作:
在声音设置中选择“测试你的扬声器和麦克风”。
跟随提示说出一段话,看是否有反馈波形出现,这可以帮助检测麦克风是否工作正常。
原因二:钉钉软件设置未优化
如何检查和调整钉钉内音频设置
钉钉软件本身也会有音频相关的设置,这些问题可能会影响声音的输出。
1.打开钉钉软件,点击屏幕右上角的头像或用户名,进入个人账户设置。
2.在左侧菜单中选择“音视频”。
3.检查“扬声器”和“麦克风”是否被正确设置。
常见问题:钉钉音视频权限设置
钉钉的音视频权限可能由于隐私设置或安全软件的限制而被禁止或限制访问。请确保在钉钉设置中给予权限,并检查是否有安全软件(如防火墙或杀毒软件)阻止了钉钉的音频输入输出。
原因三:硬件问题
排查电脑笔记本的硬件问题
有时候,无声音问题是由于硬件的故障导致的。以下是一些基本的硬件排查步骤:
1.尝试更换其他耳机或外接扬声器看是否能听到声音。
2.检查电脑的声音输出设备是否正常工作。
3.确认扬声器或耳机在其他设备上是否完好。
原因四:驱动程序更新
如何更新声卡驱动程序
运行时间过久的电脑难免会遇到驱动程序过时或损坏的情况,这也会导致没有声音。
1.进入设备管理器。
2.寻找“声音、视频和游戏控制器”下的声卡设备。
3.右击你的声卡设备,选择“更新驱动程序”,按照提示操作。
原因五:操作系统问题
操作系统音频服务故障排查
操作系统中的音频服务也可能出现故障,导致钉钉无声音。
1.按下“Win+R”快捷键打开运行,输入“services.msc”后按回车。
2.在服务列表中找到“WindowsAudio”和“WindowsAudioEndpointBuilder”。
3.确保这两个服务的状态是“正在运行”,如果不是,右击选择“启动”。
综上所述
通过上述各个角度的分析,我们可以发现电脑笔记本使用钉钉无声音的原因可能多种多样。从系统设置、软件权限到硬件和驱动程序,每一个环节都有可能成为问题的起因。仔细排查并针对性地解决问题,应该能够帮助你恢复钉钉的音频功能。希望本文能够为您提供有效的帮助,让您的远程沟通无障碍。