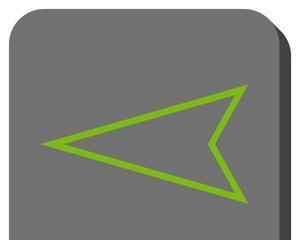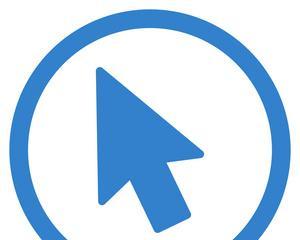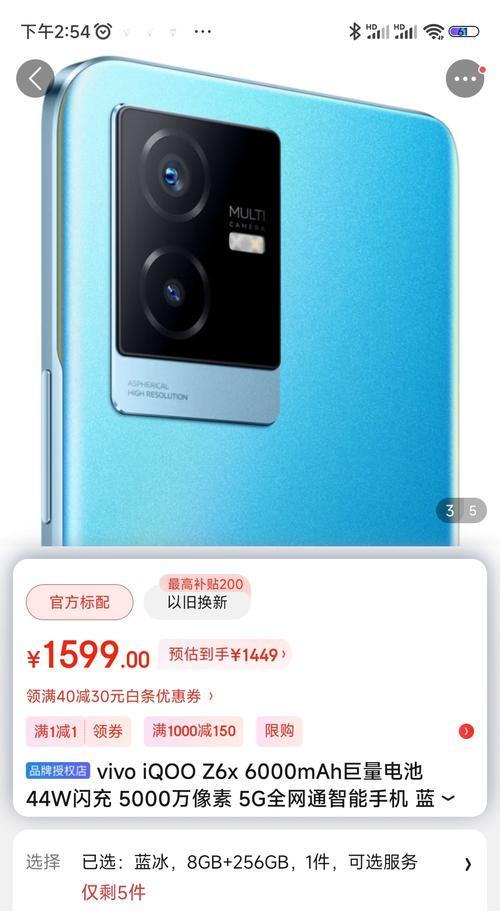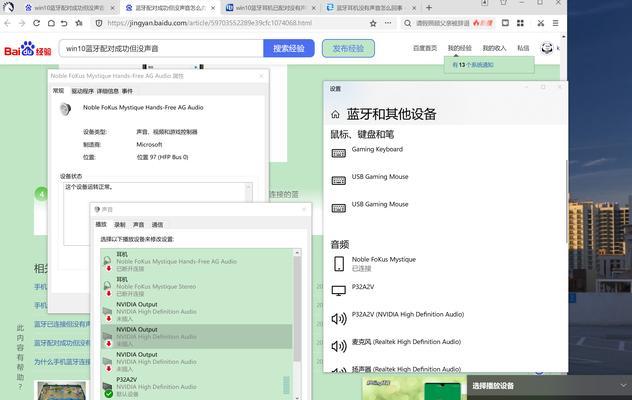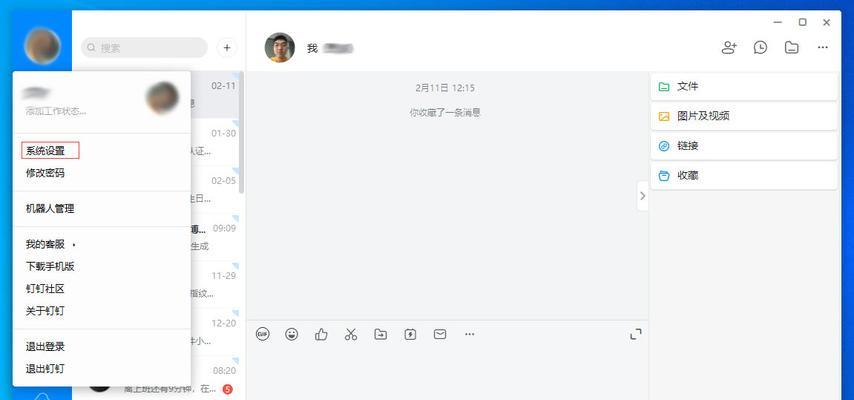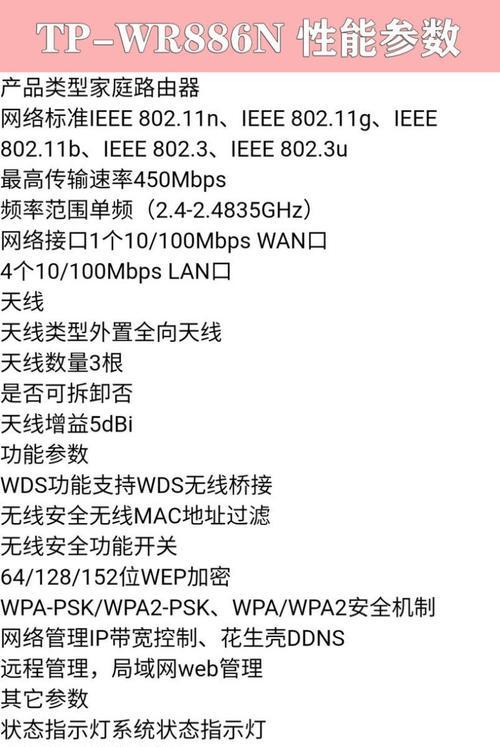电脑指针,又称鼠标光标,是我们每天与电脑互动时不可或缺的一部分。通常情况下,系统默认的指针样式是箭头形状,但您是否想过将其更改为更个性化的圆形图标?圆形图标的指针不仅外观更加友好,而且在某些特定任务中也更加醒目。电脑指针如何变成圆形图标呢?接下来,让我们一步步详细地探讨如何轻松实现这一变化。
一、了解操作系统中的光标设置
在进行任何修改之前,重要的是要知道您所使用的操作系统中光标设置的位置。无论是Windows系统还是macOS,都可以自行设定指针的外观。
Windows系统下的光标设置
在Windows系统中,您可以按以下路径找到光标设置:
1.打开“控制面板”;
2.选择“硬件和声音”下面的“鼠标”选项;
3.在弹出的“鼠标属性”窗口中,转到“指针”选项卡。
macOS系统下的光标设置
macOS用户可通过以下步骤访问光标设置:
1.打开“系统偏好设置”;
2.点击“鼠标”(在较新版本的macOS中,可能需要选择“辅助功能”下的“光标与点按”);
3.在“鼠标”窗口中选择“指针”选项卡。
二、更换为圆形指针的步骤
通过上述设置,我们可以更改光标的外观。以下是将指针更改为圆形图标的具体操作步骤。
对于Windows用户:
1.在“鼠标属性”窗口的“指针”选项卡中,找到“方案”区域。
2.点击“浏览”按钮,这里会显示系统内置的所有光标样式。
3.在弹出的窗口中浏览,寻找您希望更换成的圆形光标样式。您可以预览每一个光标的效果。
4.选中您喜欢的圆形光标样式,点击“确定”后返回“鼠标属性”窗口。
5.确认无误后,点击“应用”按钮,再点击“确定”保存设置。
对于macOS用户:
1.在“鼠标”设置窗口的“指针”选项卡,您可以从下拉菜单中选择不同的光标方案。
2.选择一个包含圆形光标样式的方案,对方案满意后。
3.点击“好”按钮,即可将该方案下所有的光标样式(包括圆形)应用到您的系统中。
三、高级自定义:使用第三方软件更改指针
如果您希望有更多个性化选项,可以安装第三方软件如CursorFX、StardockCursorSuite等,来深入定制您的光标样式。以下是使用第三方软件更换为圆形指针的一般步骤:
1.安装并启动您选择的第三方光标修改软件。
2.浏览软件提供的光标库,找到您想要的圆形指针。
3.选中该指针,并根据软件指示进行应用。
4.个别软件允许您自定义光标大小、颜色、动画等高级选项。
5.应用更改后,在系统中确认新指针是否正常工作。
6.如果一切正常,您的电脑指针现在应该已经是喜爱的圆形图标了。
四、常见问题解决
在尝试更改电脑指针时,您可能遇到一些问题。以下是一些常见的问题及解决方案:
问题1:自定义光标在某些程序中显示不正常
解决方案:有些程序可能会使用自己的光标集,这可能会覆盖掉您在系统中做的设置。尝试检查该程序的设置,或者在安全模式下运行该程序,看是否能正常使用自定义光标。
问题2:无法保存更改的指针设置
解决方案:如果系统提示无法保存更改,请检查是否有管理员权限,或者重启计算机后再试。
问题3:自定义光标在系统重启后失效
解决方案:如果在重启后自定义指针丢失,确保在软件设置中检查“启动时加载”选项,并在下次登录时重新应用设置。
五、
将电脑指针变成圆形图标是一个简单的过程,无论是通过系统自带的设置还是利用第三方软件,都可以让您在计算机使用中获得更加个性化和舒适的体验。只需按照本文介绍的步骤操作,您就可以轻松改变您的电脑指针样式,享受更加友好和醒目的圆形光标。希望您在完成上述步骤后,能够如愿以偿地看到您的电脑屏幕上出现那充满个性的圆形指针。
以上就是关于电脑指针如何变成圆形图标的完整指导。如在过程中遇到任何问题,欢迎在评论区留言讨论,我们将尽力为您解答。