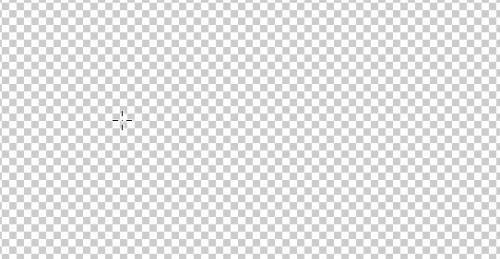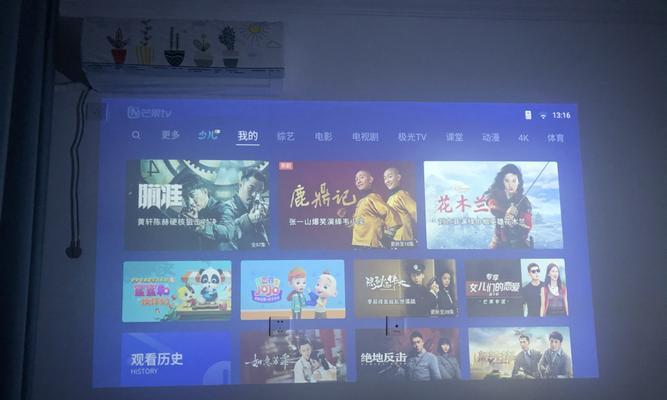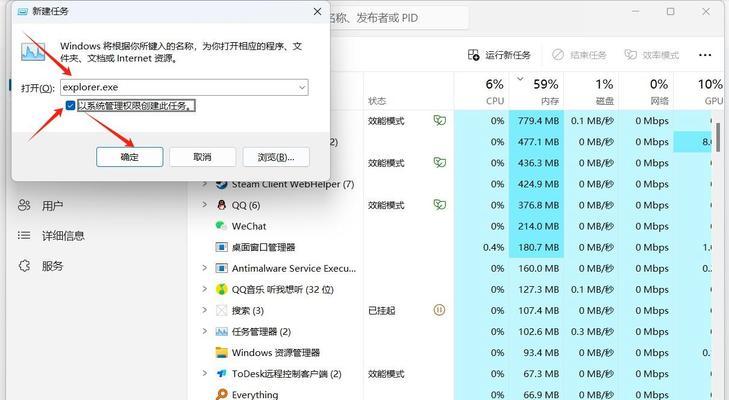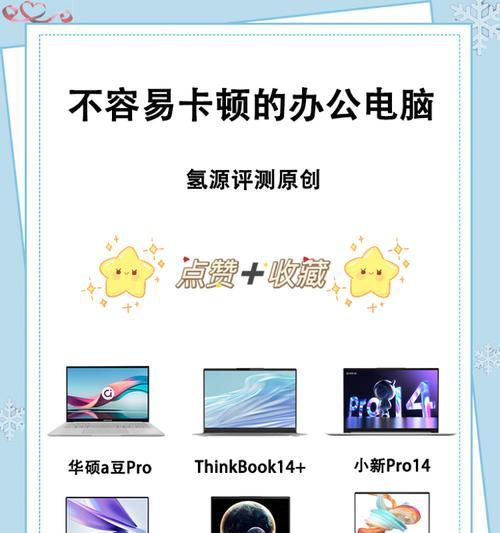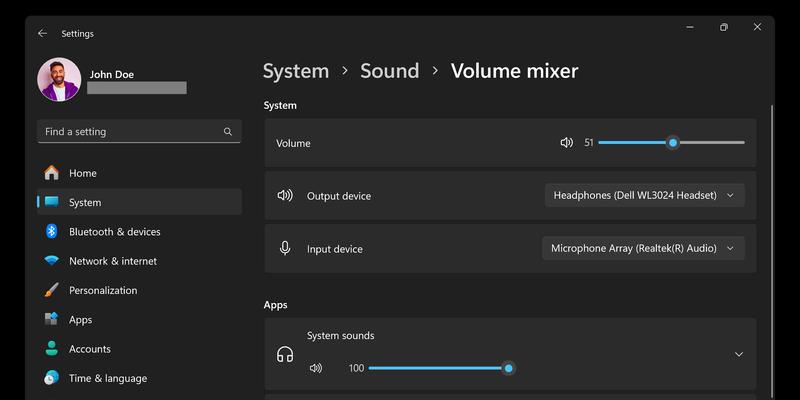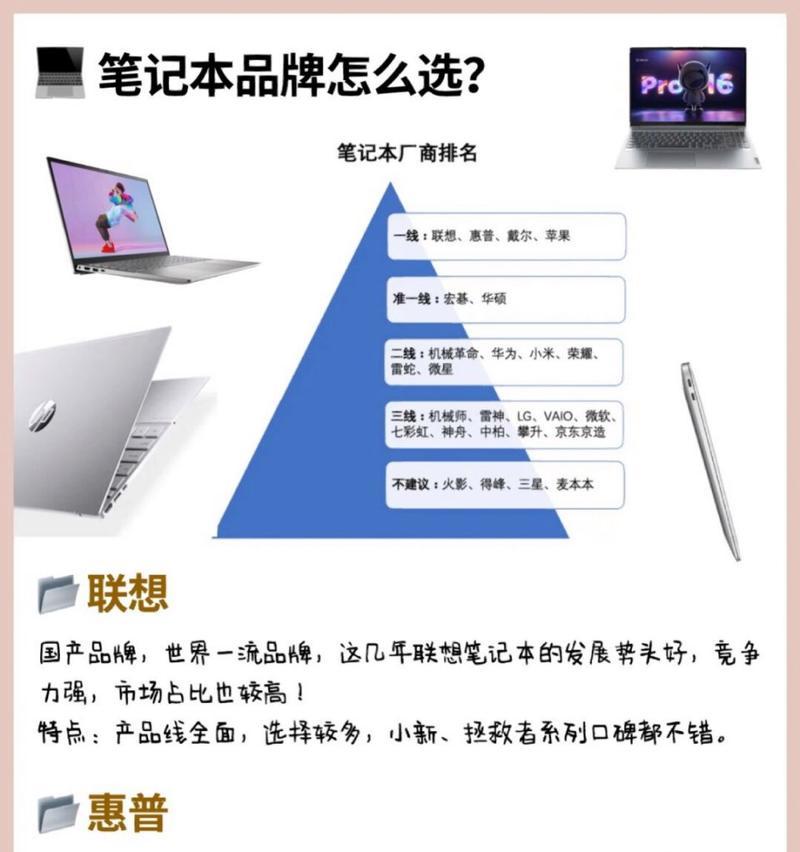如何调整联想笔记本的透明度?详细步骤及常见问题解答
开篇核心突出:本文将为联想笔记本用户详细指导如何调整透明度,介绍关键步骤和提供实用技巧。
了解透明度调整的重要性
在使用联想笔记本时,默认的屏幕显示效果可能不完全符合个别用户的视觉偏好。调整透明度能够帮助用户改善视觉体验,提升操作界面的舒适度。透明度调整通常关系到操作系统的窗口透明效果,而非笔记本硬件。请跟随本文,了解如何在Windows操作系统中调整联想笔记本的界面透明度。
步骤一:检查联想笔记本系统版本
在开始调整之前,请先确认您的联想笔记本运行的Windows操作系统版本。透明度调整功能在Windows7及以上版本中提供。可通过按`Win+R`组合键打开“运行”对话框,输入“winver”后按回车查看系统版本信息。
步骤二:打开个性化设置
1.在Windows系统中,点击“开始”菜单。
2.选择“设置”(齿轮图标)进入“系统”设置。
3.点击左侧菜单中的“个性化”。如果您的系统是Windows10,可以在此页面中找到背景、颜色、锁屏界面和主题设置。
步骤三:调整透明效果
Windows10用户:
1.在个性化设置中选择左侧菜单的“颜色”。
2.向下滚动到“选择应用窗口颜色”部分。
3.点击下拉菜单选择“自定义”。
4.找到“使开始菜单、任务栏和操作中心变得透明”选项并打开,然后调整滑块来改变透明度。
Windows7用户:
1.点击“个性化”标签,选择“窗口颜色和主题”。
2.在弹出的窗口中点击“高级外观设置”。
3.在“项目”下拉菜单中选择“窗口”,并点击“更改颜色”。
4.在打开的窗口中,找到“透明效果”选项,并通过滑块调整透明度。
步骤四:应用并保存设置
1.对透明效果满意后,点击上方的“应用”按钮。
2.确认您的选择后,点击“确定”或“保存”,以确保透明度的设置被应用。
3.退出设置页面,您可以在桌面或任何窗口中观察到调整后的透明度效果。
常见问题解答
Q1:如果在个性化设置中找不到调整透明度的选项怎么办?
确保您的操作系统已更新到最新版本。如果仍找不到,可能是系统的问题或个性化功能受到限制。
Q2:调整透明度会不会影响笔记本的性能?
窗口透明度的调整是一种视觉效果,并不会对硬件性能产生显著影响。
Q3:如何将透明度设置恢复为默认值?
在“窗口颜色和主题”对话框中点击“还原默认”按钮,即可将颜色和透明度设置恢复为系统默认值。
后记
透明度调整是增强Windows系统用户个性化体验的小但实用的功能。按照本文的指南,您不仅可以轻松实现这一调整,还可以根据个人喜好,打造更符合自己需求的个性化界面。良好的视觉体验能够提高工作效率,希望本文的指导能够帮助您优化您的联想笔记本使用体验。